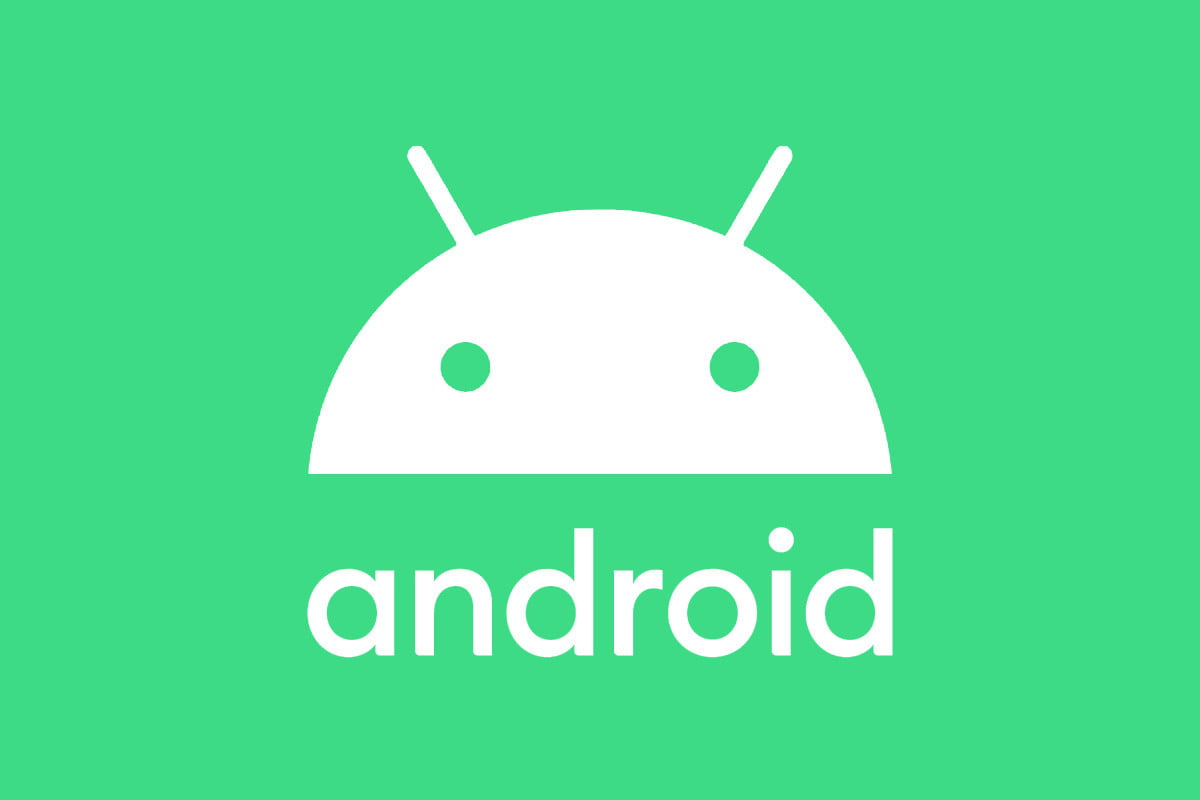Google play-store Errors Code & Solutions on Huawei Y6 Prime (2018)
These are very fearful errors who are new to the android platform and Huawei Y6 Prime (2018). No matter It Android 10, Marshmallow, Nougat, pie, Lollipop, Kitkat, Jelly Bean Don’t think more, Think that this is also a normal error message. But sometimes this goes too far. In that case, you have to go advance solutions Like a flashing Rom. But you don’t need to fear because you are in right place.
insufficient storage available on Huawei Y6 Prime (2018)
![Google playstore Errors & [ Best Solutions ] on Huawei Y6 Prime (2018) Google playstore Errors & [ Best Solutions ] on Huawei Y6 Prime (2018)](https://gogorapid.com/wp-content/uploads/de6d25b85ebfa538698a310af70ab3db0470cdf664199c153136a962d3d7fb01a8ab60ae27a80a1c33de80b2a025c6987b1473a5d51f3561192510133138c2701-186.jpg)
- Go into Settings > Go into Applications Manager > All Apps > find Play store and tap on it >Clear Cache, then Clear Data after that Tap on Force Stop > Reboot your phone.
- IF not works then reset your phone or put a Memory chip
It says Downloading but not
![Google playstore Errors & [ Best Solutions ] on Huawei Y6 Prime (2018) Google playstore Errors & [ Best Solutions ] on Huawei Y6 Prime (2018)](https://gogorapid.com/wp-content/uploads/30624256acf25a2eb24b8150bf36c999bfad7b773620865a413080e0cc13c407df7ab17b48082a952fec6307e4406704190c0f9429bb7e9339df3f12261941002.png)
- Check your data balance first. If it is ok then try the below tips
- Turn on Data and Turn ON data or WIFI. If it does not work then try the below tips
- Go into Settings in your Huawei Y6 Prime (2018)
- Go into Applications Manager
- Scroll down and find the Play store and tap on it.
- Clear Cache, then Clear Data after that Tap on Force Stop.
- Reboot your phone.
Fixed – ” It just says installing but nothing happens.“
- Go to Settings > Go into Applications Manager > All Apps > find Play store and tap on it >Clear Cache, then Clear Data after that Tap on Force Stop > Reboot your phone.
after doing the above method, the problem persist then Reset
fix Google Play Store not opening or downloading?
![Google playstore Errors & [ Best Solutions ] on Huawei Y6 Prime (2018) Google playstore Errors & [ Best Solutions ] on Huawei Y6 Prime (2018)](https://gogorapid.com/wp-content/uploads/Google-Play-Store-Feature-Image-Indigo.png)
If you’re having trouble with the Google Play Store app not opening or downloading, please see the steps below.
- Please make sure you have an active internet connection before attempting any troubleshooting
- Restart the device
- Clear Data of the Play Store
- Reset the Download Manager
- Check the Date & Time Settings
- Check available storage space
- Remove and re-add Google Account
- Enable All Related Apps
Fixed – “unfortunately google play service has stopped” Huawei Y6 Prime (2018)
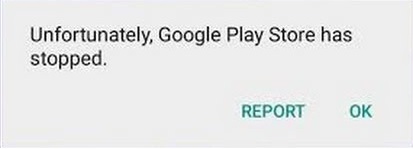
This is the dedicated Post about “unfortunately google play service has stopped”
- take the phone and go Settings > Go into Applications Manager > All Apps > find Play store and tap on it >Clear Cache, then Clear Data after that Tap on Force Stop > Reboot your phone.
- after doing the above method, the problem persist then Reset
Fixed – Error rh01 on Huawei Y6 Prime (2018)
Go to Google play-store from all application management. and delete Caches and play store cookies. If this problem persists then Remove your google account and re-logging.
Can’t Install App (error Code: -504)
Sometimes, play-store gives this error message. “appname” Can’t be Install try again. and if the problem continues, get help Troubleshooting (error Code: -504) (Installation Failed). This problem can happen when you don’t have enough Storage, phone’s cache, Android OS is too old

To fix this,
- Delete unnecessary apps and get Space of your internal Storage.
- Settings >> Applications manager / Apps >>Choose Play Store>> there is a button Force Stop. Click it >> and Delete Cache.
- above two not works? then try to reset.
Fixed – Error DF-DLA-15 on Huawei Y6 Prime (2018)
Go to Google play-store from all application management. and delete Caches and play store cookies. If this problem persists then Remove your google account and re-logging.
Fixed – Error retrieving information from server
Remove the Google account and Remove all your synced accounts. after that, Settings > App manager > Google Play Store > delete data cookies and restart your Huawei Y6 Prime (2018) .
Fixed – Error DF-BPA-09 ‘Error processing purchase’.
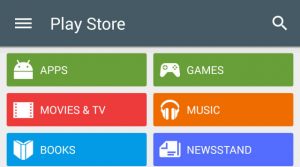
Go to Settings > Go into Applications Manager > All Apps > find Play store and tap on it >Clear Cache, then Clear Data after that Tap on Force Stop > Reboot your phone.
If this method doesn’t work, then go on to Google Play on your PC and install the app. When you go back to your Huawei Y6 Prime (2018), the installation should work.
Fixed – Error 101 on Huawei Y6 Prime (2018)
you need to remove unnecessary files and applications from the device to get some free space. Or Hard Reset your phone
Fixed – Error 194 on Huawei Y6 Prime (2018)
- Open Application manager and select All Tab.
- Find the Google Play app
- In the last step choose Storage and tap on Clear cache.
- Find the Google Play service app
- In the last step choose Storage and tap on Clear cache.
- Settings> Applications manager>> Play Store>> Force Stop>> Uninstall updates.
Fixed – Error – 403 on Huawei Y6 Prime (2018)
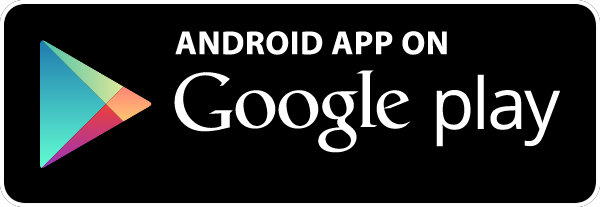
If you try to buy an app using two accounts on one device then this error comes. Remove your google accounts and re-log to one and try or try with a new Google account.
Fixed – Error authentication required
Remove the Google account and try to re-log, If it works then ok but not. then Go to Google play-store from all application management. and delete Caches and play store cookies.
Google Play Store Error 498
you need to remove unnecessary files and applications from the device to get some free space. Or Hard Reset your phone

Fixed – Error 505 on Huawei Y6 Prime (2018)
in your phone, Two or more apps have the same duplicate permissions So, Hard Reset your Huawei Y6 Prime (2018).
Fixed – Error 906
Settings> Applications manager>> Play Store>> Force Stop>> Uninstall updates.
Install your app to Internal memory.
Can’t Download apps On Huawei Y6 Prime (2018) phone (error Code : – 20)
Some Times, play-store give this kind of error messages. “appname” Can’t be downloaded. try again. and if the problem continues, get help Troubleshooting (error Code: – 20) (Download failed) This problem can happen when you don’t have enough Storage, phone’s cache, Android OS is too old
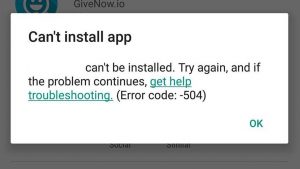
To fix this,
- Delete unnecessary apps, Files and get Space of your internal Storage.
- Settings >> Applications manager / Apps >>Choose Play Store>> there is a button Force Stop. Click it >> and Delete Cache.
- If not works then try to reset.
Fixed – Package File Invalid
Settings> Applications manager>> Play Store>> Force Stop>> Uninstall updates.
Disable WIFI and try with mobile network data. or Disable network data and try with WIFI.
Fixed – Error 927 on Huawei Y6 Prime (2018)
- Open Application manager and select All Tab.
- Find the Google Play app.
- In the last step choose Storage and tap on Clear cache.
not help? then
- Settings> Applications manager>> Play Store>> Force Stop>> Uninstall updates. Hard Reset your Huawei Y6 Prime (2018)
Google Play Store Error 492
This error blocks the installation of apps due to problems with the cache
- Open Application manager and select All Tab.
- Find the Google Play app.
- In the last step choose Storage and tap on Clear cache.
Google Play Store Error 495
This kind of problem appears when you download or update apps from Google Play.
- Open Application manager and select All Tab.
- Find the Google Play app
- In the last step choose Storage and tap on Clear cache.
- Find the Google Play service app
- In the last step choose Storage and tap on Clear cache.
Google Play Store Error 919
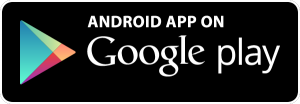
you need to remove unnecessary files and applications from the device to get some free space. Or Hard Reset your phone
Google Play Store Error 921
- Open Application manager and select All Tab.
- Find the Google Play app
- In the last step choose Storage and tap on Clear cache.
- Find the Google Play service app
- In the last step choose Storage and tap on Clear cache.
Google Play Store Error 941 on Huawei Y6 Prime (2018)
- Open Application manager and select All Tab.
- Find the Google Play app
- In the last step choose Storage and tap on Clear cache.
Other all Google play-store error messages – you can use the below methods to solve these errors
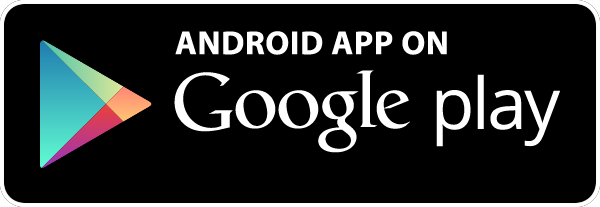
Error 20, Error 24, Error RPC:S-3,Error 103, Error 110, Error 406, Error 413, Error 481, Error 491, Error 492,Error 495, Error 497, Error 504, Error 905,Error 907, Error 911, Error 919, Error 920,Error 921, Error 923, Error 924,Error 940, Error 941, Error 944, Error 961,Error 963, Error 975, Error 8, Error 18,Error DF-BPA-30, Error rpc:aec:0], Error BM-GVHD-06,
Clear cache
- Open Application manager and select All Tab.
- Find the Google Play app
- In the last step choose Storage and tap on Clear cache.
- Find the Google Play service app
- In the last step choose Storage and tap on Clear cache.
Factory Reset Huawei Y6 Prime (2018)
Get Backup – (contacts, SMS, WhatsApp Viber History, Photos, Videos, MP3, etc – Click here)
we have dedicated Reset posts. Click here | Alternative
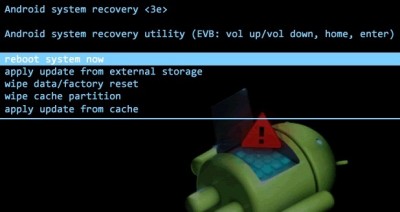
1.Turn off the phone.
2.Press and hold the Volume up key, Home key and Power key till appear Android LOGO.
3.Now, you are on Recovery Menu. Choose the “factory reset” from that menu.
4. Choose the “Yes — Delete All User Data option” by pressing the power button
5.After performed Reset, Reboot the phone.
Check disabled apps on Huawei Y6 Prime (2018)
If you do not understand why apps or services exist in the system and what they do, you will end up in more trouble. If you have a lot of inactive apps, try reactivating them to see if one of them is extremely important to the Google Play Store app.
Unroot Huawei Y6 Prime (2018)
In some cases, some root software or even custom ROM may block the Google Play Store app from connecting to Google servers. If your device is a rooted device or running a custom ROM, try to unroot or run stock firmware to see if that will fix the problem.
Delete data of Google Services Framework
One of the pre-installed apps that can directly affect the behavior of or cause problems to the Play Store app is the Google Services Framework app. To see if this is the case, make sure to delete its data as well. After doing this step, your Google Play Store app may ask you to sign back in so just do that.
Final Solution for Google play-store Errors on Huawei Y6 Prime (2018)
all the above methods didn’t help? then This is the last one. When you face this kind of problem in computer, like virus affection badly or system error, then your last method is Installing Windows again. So, Stock Rom is like a Windows. we have dedicated posts about flashing Stock Rom to Huawei Y6 Prime (2018) .. | Alternative
If this guideline was helpful, then please share this guideline with Facebook and Twitter. Help others to find out this guideline on Facebook. If you have any doubt or any problems, don’t hesitate to feel free to reply. After then we are able to help you as well as be sure to bookmark our site on your browser
Editor’s choice: