Here are several useful options to test, on how to Cast Content on Your Mac to a Roku. Read till the end.
Through its channels, your Roku enables you to access a huge selection of media. However, some streaming sites have a restricted number of channels, or perhaps your preferred media provider doesn’t currently have a channel. You may get around the channel problem on your Roku by casting or mirroring from your Mac computer. You can use your Roku to stream whatever movies, music, or photos you can access on your computer to your TV.
Let’s examine the various methods for mirroring or Cast Content on Your Mac to a Roku. Find the approach that works best for you as well as your home setting by trying them all.
1. Cast Content on Your Mac to a Roku with AirPlay
Modern Apple products include AirPlay by default. It is a mechanism that enables you to cast, mirror, or exchange content between Apple devices. As we’ve previously mentioned, you can cast or mirror content from Mac to Roku 4K devices using AirPlay and HomeKit, but not all Macs or Roku devices are equipped with this option.
You must be using macOS 10.14.5 or a later version on your Mac. Additionally, you require a certain version of the Streambar, Roku TV, Premiere, or Streaming Stick+ as your Roku. On the Roku support website, you may see a list of model numbers that support AirPlay.
Roku casting or mirroring with AirPlay from a Mac is simple if you have the right kit. First, confirm that your Mac and Roku are connected to the same wireless network. By visiting to Settings > Network and looking at the Network name under the About tab, you can verify the network on your Roku.

Whether you want to mirror your complete Mac screen or cast a single file to the Roku device will determine the next step. If you wish to display or play content from a website, you must mirror.
AirPlay is One Of a Best Methods
Open the movie or picture on your Mac in order to AirPlay cast it to a Roku device. Using the menu bar or the program that opened your file, choose the AirPlay icon. The name of your Roku will display on the list; choose it.
You might need to first choose the Share icon in your app (the square with the up arrow pointing out of it) if the AirPlay symbol isn’t immediately visible. Go to the Share menu and select AirPlay. You may now cast the file from your Mac to your Roku device!
Click just on Control Center icon in the top-right corner of your menu bar if you can’t locate an AirPlay option for a file or if you want to screen mirror your Mac to Roku using AirPlay. Choose the name of your Roku from the list that shows when you click on Screen Mirroring. Within a few seconds, your Mac should begin mirroring to your TV screen with little to no latency.
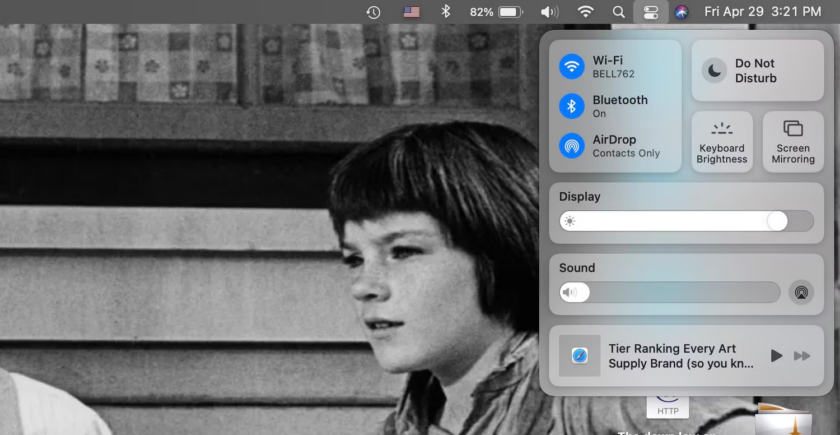
2. Cast Content on Your Mac to a Roku with Mirror for Roku
You will require a third-party program to cast or mirror your Mac to your Roku if your Roku model does not support AirPlay from Mac to Roku or if you are unable to update to the most recent version of macOS.
One such app is Airbeam TV’s Mirror on Roku. You may cast video files to any Roku whenever you want for a one-time fee of $14.99, or you can mirror your Mac screen to almost any Roku device. On your Roku, you’ll also need to install the Mirror for Roku channel. Free and easily accessible in the Roku channel shop is this channel.
Open the Mirror for Roku app on your Mac once everything is ready to mirror your Mac to your Roku. The app will launch on your screen’s top menu bar.
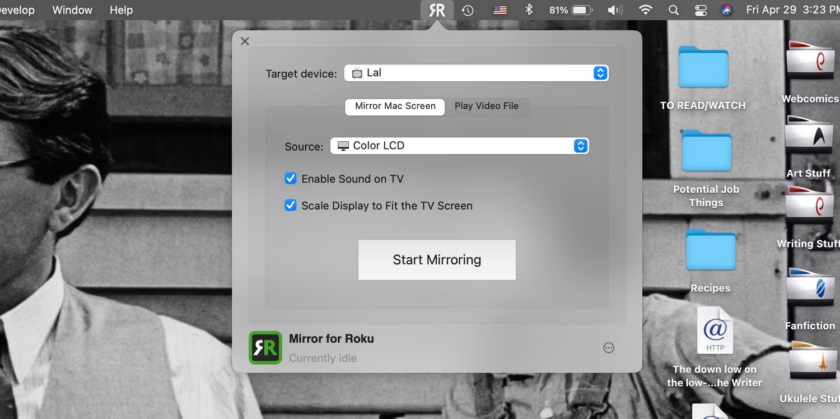
Select the Mirror Mac Screen tab after making sure your Roku is chosen in the Target device selection menu at the top of the app window. Check the Enable Sound on TV box if you prefer that audio originate from your TV rather than your Mac. Check the Scale Display option as well to prevent stretching or shrinking of your desktop screen. Click the Start Mirroring button after that.
Mirror for Roku with more details
The Mirror for Roku channel on your Roku should launch immediately, and your Mac screen should start to be mirrored. If not, open the channel on your own and press the Mac’s Start Mirroring button once more.
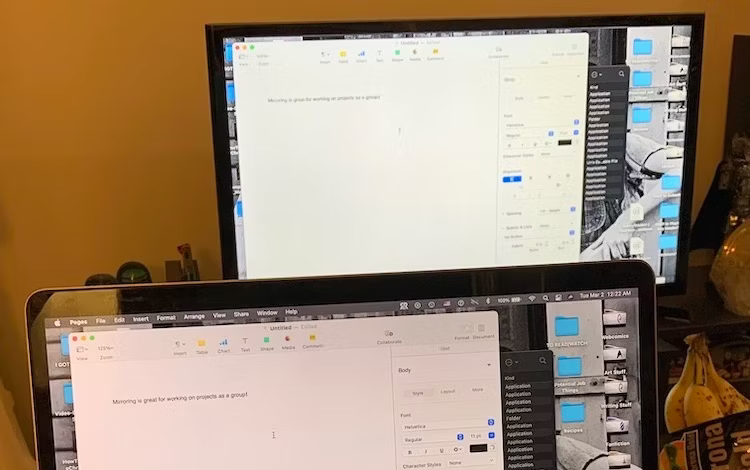
With this program, there is a small lag between what you do on your Mac and what will be reflected on your Roku. However, it doesn’t affect the audio, and playing videos continues to be excellent.
Select the Play Video File option in the program window. We do this to cast a single video file to your Roku instead of your Mac’s whole screen. To drag and drop a video file intro you can use the Drop a video file. Or else you can use the Browse button to find and play the desired clip. Just after choosing the file, the Mirror for Roku channel ought to launch and begin playing the specified file. With the Roku remote, the Roku app, or even in the Mirror for Roku app window on your Mac, you may pause or play the video.
3. Cast Content on Your Mac to a Roku with Omni Player
Omni Player could be a good choice if you want a program that can do more than just cast from a Mac to a Roku device. The app’s primary function is to playback several video file types on your Mac, including connections to YouTube and Vimeo. It is available for free download.
You may use the program to cast video files that are open on your Mac to your Roku. Get the Oka Mirror for Roku channel first, which is available in the Roku channel shop, to begin casting. open the channel next.
On your Mac, search for the casting symbol, which appears as two rectangles with a Wi-Fi signal above them, in the bottom-right corner of the Omni Player video window.
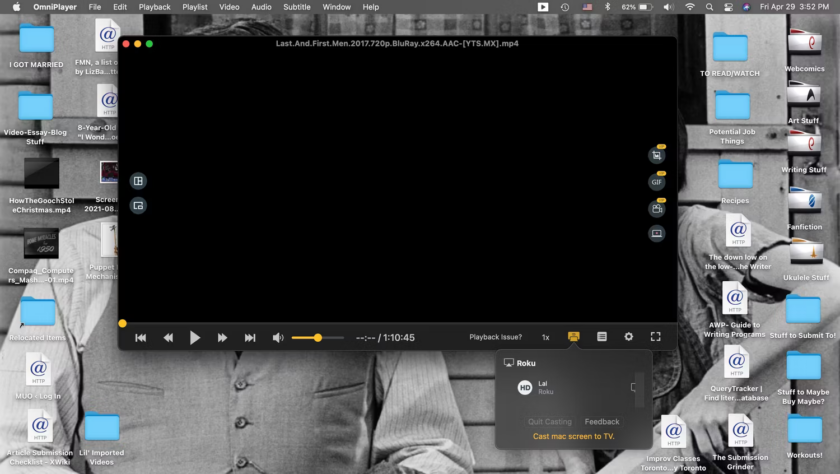
When you click that icon, a list of nearby devices that you may connect to should appear. Click the name of your Roku under the Roku category. You should immediately cast from your Mac to your Roku!
Omni Player
Omni Player isn’t the best for playing web content because it can’t screen mirror Mac to Roku. In order for the app to operate with any YouTube or Vimeo videos you play, Omni Player transforms them to local media. If you don’t purchase the VIP edition of the software, Omni Player has additional time restrictions on casting. The VIP edition is available for $3.99 per month, $6.99 per year, or $9.99 per lifetime.
However, the free edition still includes a video player that supports a wide variety of formats. And allows you to cast for a short period of time. If you agree, Omni Player is a terrific option to take into account.
With the help of the program JustStream, you can screen mirror and project content from your Mac to Roku TVs and other smart TVs. If you have an older Roku TV without AirPlay support, it’s fantastic.
Open the JustStream app on your Mac, then switch on your Roku & TV. The application’s menu bar icon, a triangle pointing into a rectangle; will show up at the top of your Mac’s screen. To find the material you wish to play on your Roku TV, click the Plus button in the lower right corner of the app’s dropdown menu.
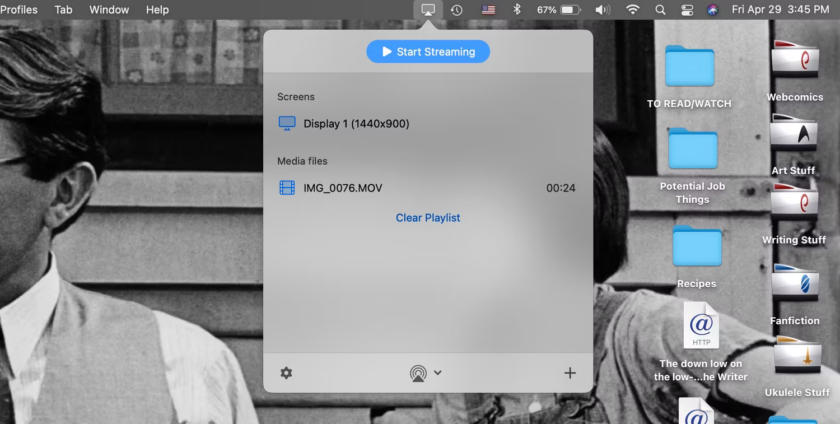
Select the name of your Roku TV by clicking the streaming device symbol (the triangle pointing into the rings) at the bottom of the menu. Then, to begin casting, select Start Streaming at the top of the menu.
Simply click the app’s icon and choose the desktop display you wish to broadcast from the Screens list to screen mirror a Mac. Click Start Streaming after selecting your streaming device as described above.
Cast Content on Your Mac to a Roku with JustStream Cont’d
Only 20 minutes may be spent at a time mirroring from your Mac to your Roku TV while using JustStream’s free edition. You can keep connecting, but unless you pay $12.99 for a one-year membership to the premium edition of the app, you will be interrupted every 20 minutes.
To play computer sound on your TV, you also need to download the JustStream Audio Driver. Although there is an extra step, the driver is free on JustStream’s developer website.
This app might not be the ideal choice for most people because it is only compatible with smart TVs. However, it can be the best option for you if you have many smart TVs and want to be able to project or mirror to any of them.
Download: JustStream Audio Driver for macOS (Free)
With Ease, Stream to Your Roku
You can quickly cast video or screen mirror from your Mac to your Roku and TV screen using AirPlay if you have the appropriate Roku and the most recent version of macOS on your PC. There are excellent applications available for various Roku devices. The majority of them are expensive, but they function amazingly well and expand the amount of stuff you can view on your Roku.
You may also mirror and cast content from your phone to your Roku. And depending on your circumstance, casting has advantages over mirroring.
Author’s Recommendation
- How to Enable and Activate Kernel Extensions on Apple Silicon Macs
- The Complete Guide to Hiring a Vue.js Developer
- How to download instagram videos online
- Best screen recorder for Windows 10/11
Frequently Asked Questions
Can I cast from my iPhone or iPad to a Roku TV?
Although they are occasionally confused for one another, casting & mirroring are not the same. The only platforms that enable screen mirroring are Windows and Android; Apple OSX/iOS devices do not. Hope you got the basic answer for your question. If you are willing to study more about this, See more..
How to fix screen mirroring not working with my Roku device?
You should then get a TV dialog asking “Always Allow/Allow/Block/ Always Block”; select “Always Allow. Change the Screen Mirroring Mode setting to “Prompt,” then turn off/on WiFi on your phone and attempt connecting in SmartView again ( Some devices can take up to 30s to connect). See more..
How to Fix AirPlay Issues If It Is Not Working on Roku?
Firstly restart Roku. Restart Router. Before using AirPlay, enable Screen Mirror. Ensure That AirPlay-Compatible Devices Are In Range And Are Turned On. And check weather devices Must Have the Latest Software. Know all the steps in details.
