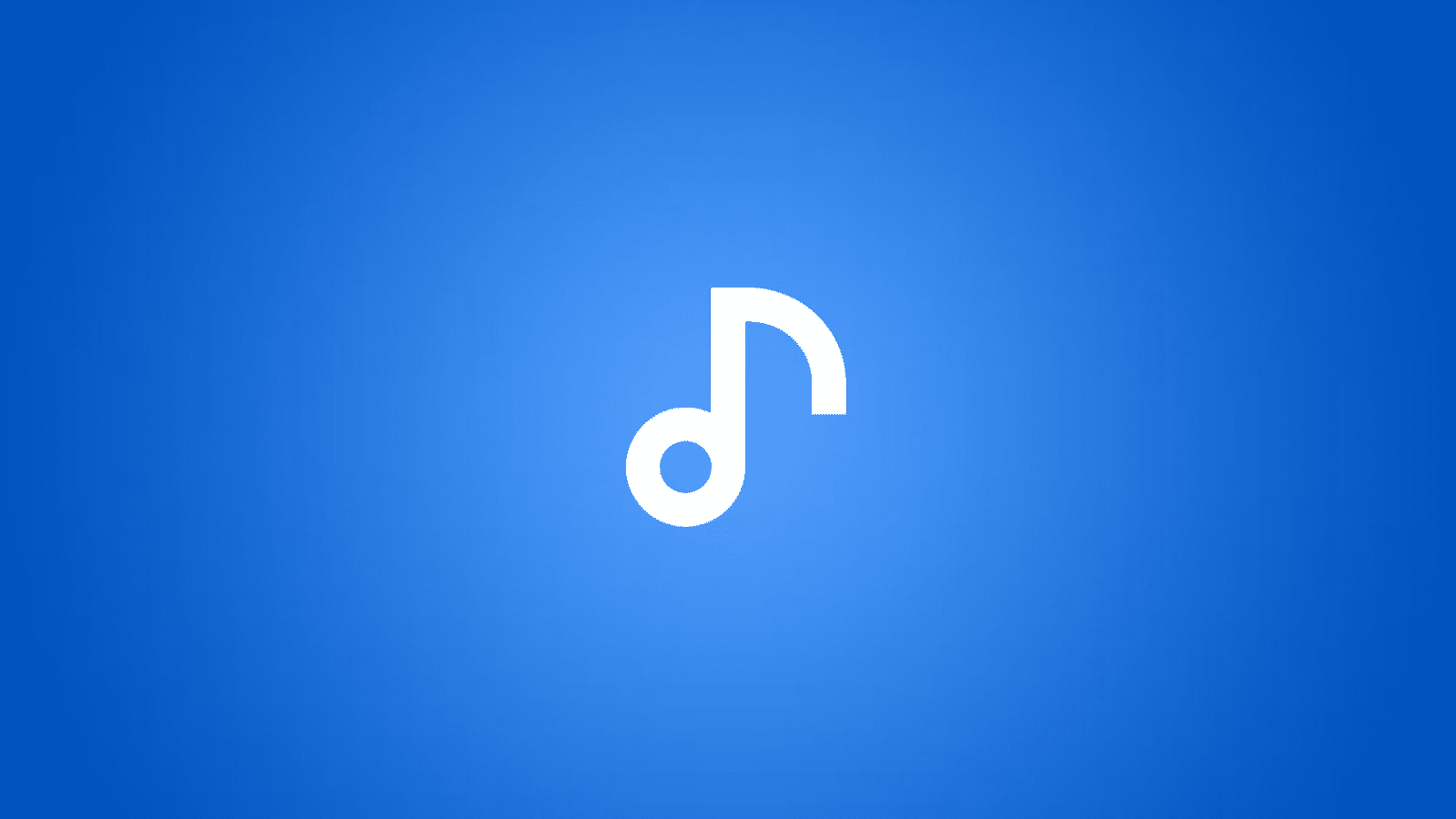Having a reliable music player on your Samsung device is essential for enjoying your favorite tracks on the go. However, it can be frustrating when getting samsung music failed to play track error, leaving you unable to enjoy your music library. If you’ve encountered the “failed to play track” error on Samsung Music, you’re not alone.
This issue can occur due to various reasons, including incompatible audio file formats, cache and data buildup, or conflicts with other apps. But fret not! In this comprehensive guide, we will walk you through the step-by-step instructions to fix the Samsung Music failed to play track error and get your music playing smoothly again. Whether you’re a casual listener or a music enthusiast, resolving this issue will ensure an uninterrupted music experience on your Samsung device.
Table of Contents
Reasons for Getting Samsung Music Failed to Play Track Error
- Incompatible Audio File Formats:
One of the common reasons why Samsung Music fails to play tracks is due to incompatible audio file formats. Samsung Music supports popular audio formats like MP3 and AAC. If you have audio files in formats like FLAC or OGG, they may not be compatible with the app. It’s important to verify the audio file format before attempting to play it. If you encounter the problem of failed to play track samsung music, check if the audio file format is supported by Samsung Music. If not, you can convert the audio file to a compatible format using a third-party converter. - Cache and Data Buildup:
Another reason for Samsung Music failing to play tracks is the accumulation of cache and data within the app. Over time, cached data can become corrupted or outdated, leading to playback issues. Clearing the cache and data of Samsung Music can help resolve this problem. To do this, go to your device’s Settings, navigate to Apps or Applications, find Samsung Music from the list of installed apps, and select Storage. From there, tap on Clear Cache and Clear Data. This process will remove any stored cache or data that may be causing playback problems. - Conflicts with Other Apps:
It’s possible that conflicts between Samsung Music and other apps on your device can result in the “failed to play track” error. Certain apps may interfere with the playback functionality of Samsung Music, causing it to fail to play tracks. If you have recently installed any new apps or made changes to your device settings, it’s worth considering if these changes may have caused the conflict. In such cases, resetting the app preferences on your device can help resolve the issue. To do this, go to Settings, select Apps or Applications, tap on the three-dot menu icon, and choose Reset app preferences. This will restore the default settings for all your apps, potentially resolving any conflicts with Samsung Music.
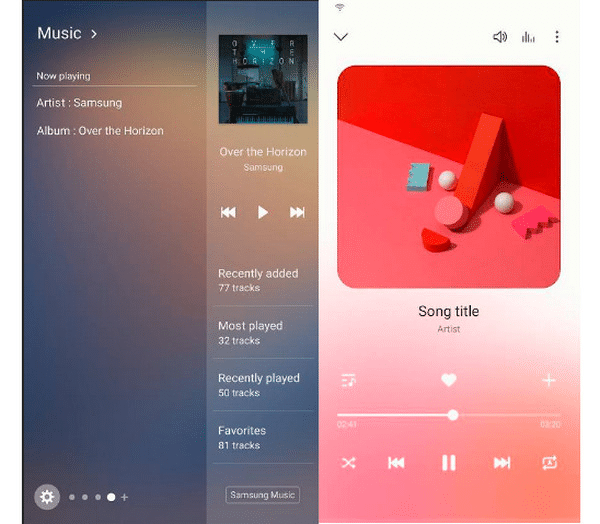
How to Fix Failed to Play Track Samsung Music?
Verify the audio file/s
Before diving into the troubleshooting process, it’s crucial to verify the audio files that you are trying to play on Samsung Music. In some cases, the “failed to play track” error may occur due to corrupted or incomplete audio files. By ensuring the integrity of the audio files, you can eliminate any potential issues related to the files themselves. In this section, we will guide you through the process of verifying the audio files on your Samsung device.
- Open the File Manager on your Samsung device.
- Navigate to the folder where the audio files are located.
- Look for the files that are giving you the “failed to play track” error in Samsung Music.
- Check the file size and verify if it matches the expected size for that particular audio file.
- Try playing the audio file using a different media player or app to see if it works.
- If the audio file fails to play in other media players as well, it is likely that the file is corrupted or incomplete.
- In such cases, you can try obtaining a new copy of the audio file from a reliable source or from a backup if available.
Check Audio File Format
Incompatibility between the audio file format and Samsung Music can be a common cause of the samsung music app failed to play track error. Samsung Music supports various audio file formats, such as MP3 and AAC, but it may struggle to play files in formats like FLAC or OGG. To ensure smooth playback, it is important to check and confirm the audio file format before attempting to play it on Samsung Music. In this section, we will guide you through the steps to check and convert the audio file format if necessary.
- Open the File Manager on your Samsung device.
- Navigate to the folder where the audio files are stored.
- Identify the audio file that you are experiencing issues with in Samsung Music.
- Long press on the file to select it and then tap on the “Details” or “Properties” option.
- Look for the “File Format” or “File Type” information in the details.
- Verify if the file format is supported by Samsung Music (e.g., MP3, AAC).
- If the file format is not compatible, you will need to convert the audio file to a supported format.
- Use a third-party audio file converter app or software to convert the file format to MP3 or AAC.
- Once the conversion is complete, try playing the converted audio file on Samsung Music to check if the issue is resolved.
Clear Cache and Data
Cache and data buildup within the Samsung Music app can sometimes lead to playback issues, including the samsung music failed to play track error. Clearing the cache and data of Samsung Music can help resolve these problems by removing any corrupted or outdated files that may be causing conflicts. In this section, we will walk you through the steps to clear the cache and data of Samsung Music on your Samsung device.
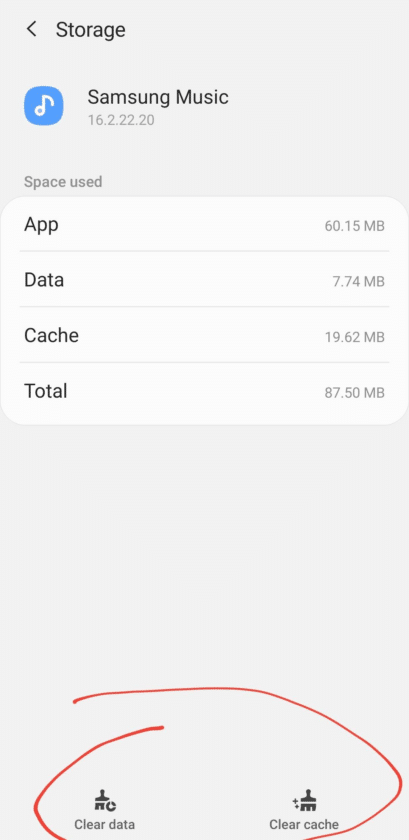
- Go to “Settings” on your Samsung device.
- Select “Apps” or “Applications” from the options.
- Find and tap on “Samsung Music” in the list of installed apps.
- Choose “Storage” and then click on “Clear Cache” to remove cached data.
- Confirm the action and wait for the cache to be cleared.
- Tap on “Clear Data” to delete stored data within the app.
- Note that this will reset your preferences in Samsung Music.
- Confirm the action and restart the Samsung Music app.
- Try playing the tracks again to check if the samsung music failed to play track error is resolved.
Re-Scan Music Library
Re-scanning the music library in Samsung Music can help resolve the samsung music failed to play track error by ensuring that the app has the most up-to-date information about your music files. Sometimes, changes in the music library, such as adding new tracks or removing old ones, can cause playback issues. By refreshing the library, Samsung Music can detect the changes and provide a seamless playback experience. In this section, we will guide you through the steps to re-scan the music library in Samsung Music on your Samsung device.
- Open the Samsung Music app on your device.
- Tap on the three horizontal lines (menu icon) in the top-left corner of the screen.
- Select “Settings” from the menu options.
- Scroll down and choose “Library” from the settings menu.
- Tap on “Music library” to access the library settings.
- Select the “Refresh” or “Scan” option to initiate the re-scanning process.
- Allow the app some time to scan and update your music library.
- Once the re-scan is complete, navigate back to the main screen of Samsung Music.
- Try playing the tracks that previously showed the samsung music failed to play track error to check if the issue is resolved.
Reset App Preferences
Resetting the app preferences of Samsung Music can help resolve conflicts and restore default settings, potentially resolving the samsung music failed to play track error. App preferences can sometimes become misconfigured or conflicting with other apps, leading to playback issues. By resetting the app preferences, you can eliminate any conflicts and ensure that Samsung Music functions optimally. In this section, we will guide you through the steps to reset the app preferences of Samsung Music on your Samsung device.
- Go to the “Settings” on your Samsung device.
- Scroll down and select “Apps” or “Applications” from the options.
- Locate and tap on “Samsung Music” from the list of installed apps.
- On the App Info screen, tap on the three-dot menu icon in the top-right corner.
- From the menu, select “Reset app preferences.”
- A confirmation pop-up will appear, informing you about the consequences of resetting app preferences.
- Tap on “Reset” to proceed with resetting the app preferences.
- Restart the Samsung Music app for the changes to take effect.
- Once the app preferences are reset, try playing the tracks again to check if the samsung music failed to play track error is resolved. If the audio file won’t play, try next troubleshooting method.
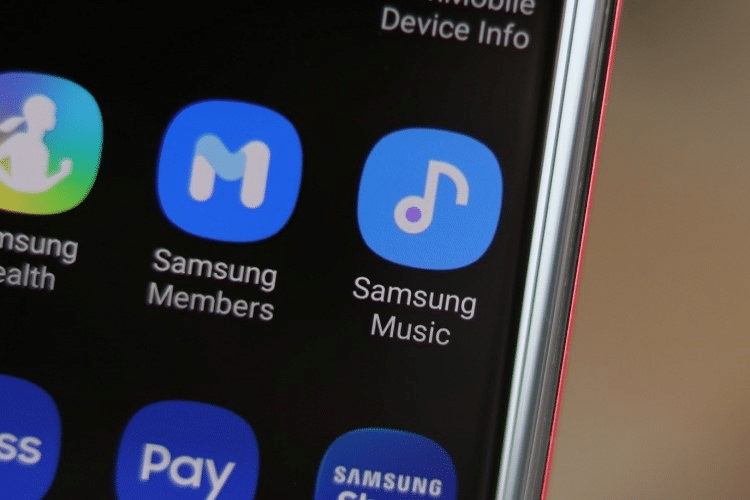
Use a Third-Party Player like Poweramp Music Player
If Samsung Music continues to have playback issues and the samsung music failed to play track error persists, using a third-party music player like Poweramp Music Player can be a viable solution. Third-party players often offer advanced features and compatibility with a wide range of audio file formats. By switching to a different music player, you can bypass any issues specific to Samsung Music and enjoy uninterrupted playback. In this section, we will guide you through the steps to use a third-party player like Poweramp Music Player as an alternative to Samsung Music.
- Open the Google Play Store or Samsung Galaxy Store on your device.
- Search for “Poweramp Music Player” in the search bar.
- Locate the Poweramp Music Player app from the search results and tap on it.
- Click on the “Install” button to download and install the app on your device.
- Once the installation is complete, open the Poweramp Music Player app.
- Grant the necessary permissions and follow any setup instructions, if prompted.
- Navigate to the location where your music files are stored and select the desired track to play.
- Enjoy seamless playback using Poweramp Music Player as an alternative to Samsung Music.
- If you prefer Poweramp Music Player, you can set it as your default music player for future use.
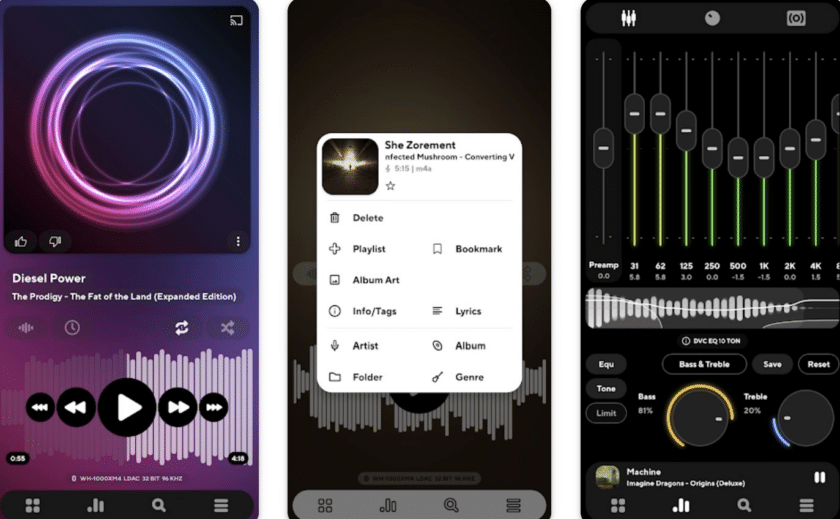
Check for Updates
Keeping your Samsung Music app up to date is essential for optimal performance and to resolve any samsung music problem, including the samsung music failed to play track error. App updates often include bug fixes, improvements, and compatibility enhancements that can address playback problems. By regularly checking for updates, you can ensure that you have the latest version of Samsung Music installed on your device. In this section, we will guide you through the steps to check for updates for the Samsung Music app on your Samsung device.
- Open the Google Play Store or Samsung Galaxy Store on your device.
- In the search bar, type “Samsung Music” and search for the app.
- Locate the Samsung Music app from the search results and tap on it.
- If an update is available, you will see an “Update” button.
- Tap on the “Update” button to download and install the latest version of Samsung Music.
- Wait for the update to complete, and then launch the updated Samsung Music app.
- If there are no available updates, you already have the latest version installed.
- Try playing the tracks again to check if the samsung music failed to play track error is resolved after updating Samsung Music.
Conclusion
Resolving the samsung music failed to play track error in Samsung Music is crucial for a seamless music listening experience on your Samsung device. By following the step-by-step solutions provided in this guide, you can troubleshoot and overcome the Samsung Music problems. Verifying audio files, checking audio file formats, clearing cache and data, re-scanning the music library, resetting app preferences, using a third-party player like Poweramp Music Player, converting unplayable audio files, and checking for updates are all effective methods to address Samsung Music problems.
Remember to verify the audio files for integrity, ensure compatibility by checking the file format, clear cache and data to remove any conflicts, re-scan the music library for updated information, reset app preferences to restore default settings, consider using a third-party player as an alternative, convert unplayable audio files to compatible formats, and regularly check for updates to keep Samsung Music up to date.
By following these solutions and incorporating them into your troubleshooting process, you can enjoy uninterrupted music playback on Samsung Music and fully immerse yourself in your favorite tracks. Don’t let the Music player not working problem hold you back from experiencing the joy of music on your Samsung device.
Frequently Asked Questions
Is Samsung Music offline?
No, Samsung Music is not an offline music player by default. It requires a stable internet connection to stream music online. However, you can download music tracks or albums within the app for offline listening. This allows you to enjoy your favorite music even when you don’t have an internet connection available.
Is Spotify free on Samsung Music?
No, Spotify is not free on Samsung Music. While Samsung devices often come pre-installed with the Spotify app, access to Spotify’s music catalog requires a premium subscription. You can sign up for a Spotify Premium subscription separately to enjoy ad-free music streaming and additional features within the Spotify app on your Samsung device.
Samsung Music won’t play certain songs – Any solutions?
If Samsung Music fails to play certain songs, there are a few solutions you can try. First, check if the audio file format is compatible with Samsung Music. Convert the songs to a supported format if needed. Additionally, ensure that the audio files are not corrupted or incomplete. Clearing the cache and data of Samsung Music, as well as re-scanning the music library, can also help resolve Samsung Music problems.
Are there alternative music player apps I could use if Samsung Music continues to have playback problems?
Yes, if Samsung Music continues to have Samsung Music problems, there are alternative music player apps available. Popular options include Poweramp Music Player, VLC for Android, and Google Play Music. These apps offer different features and customization options, allowing you to find a music player that suits your preferences and provides a smooth playback experience on your Samsung device.
Are there any known conflicts between Samsung Music and other apps that could lead to the “failed to play track” error?
While conflicts between Samsung Music and other apps can occur, there are no specific known conflicts that consistently lead to the samsung music failed to play track error. However, it is always recommended to ensure that both Samsung Music and other apps on your device are updated to their latest versions. Additionally, clearing the cache and data of both Samsung Music and the conflicting app can help resolve any potential conflicts and improve overall playback performance.
Read More: