Welcome to our comprehensive guide on using com.samsung.android.app.smartcapture, a powerful feature available on Samsung devices that allows you to capture screenshots and perform advanced screen recording functions. Whether you want to capture a still image of your screen or record a video of your device’s activities, com.samsung.android.app.smartcapture provides you with the necessary tools to do so effortlessly. This guide will walk you through the various features and functionalities of com.samsung.android.app.smartcapture, ensuring that you can make the most of this valuable tool on your Samsung device.
One of the primary purposes of com.samsung.android.app.smartcapture is to provide users with a seamless way to capture screenshots on their Samsung devices. By using this feature, you can easily capture important information, save memorable moments, or share interesting content with others. Additionally, com.samsung.android.app.smartcapture goes beyond basic screenshot capabilities and offers advanced features such as scroll capture, partial screen capture, and smart select, allowing you to capture more extensive content and perform annotations and edits directly on the captured screenshots. With com.samsung.android.app.smartcapture, you have the power to create visually engaging and informative images that can enhance your productivity and communication.
Table of Contents
What is the Purpose of the Samsung Capture Feature?
The Samsung Capture feature, specifically com.samsung.android.app.smartcapture serves as a valuable tool for users to capture screenshots and perform screen recording on their Samsung devices. With this feature, you can capture still images of your screen, record videos of your device’s activities, and access advanced functionalities to enhance your capturing experience.
The primary purpose of com.samsung.android.app.smartcapture is to provide a convenient and efficient way to capture screenshots on your Samsung device. Whether you want to capture a funny meme, save an important document, or share a memorable conversation, this feature allows you to capture and save any visual content displayed on your device’s screen.
In addition to basic screenshot capabilities, com.samsung.android.app.smartcapture offers advanced features that further enhance your capturing options. For instance, the scroll capture feature enables you to capture long web pages or articles by automatically scrolling and stitching multiple screenshots together. This ensures that you can capture complete content without the need for manual scrolling and capturing multiple images separately.
Moreover, com.samsung.android.app.smartcapture allows you to perform partial screen captures, enabling you to select and capture specific regions of your screen with precision. This feature is particularly useful when you want to focus on a particular area of interest within an app or webpage.
Furthermore, the smart select functionality provides an intuitive way to capture and extract specific content from your screen. You can capture and share text snippets, images, or even GIFs, making it easier to gather and share relevant information with others.
Overall, the purpose of the Samsung Capture feature, specifically com.samsung.android.app.smartcapture, is to provide users with a comprehensive and versatile capturing toolset that enhances their ability to capture, save, and share visual content effortlessly.
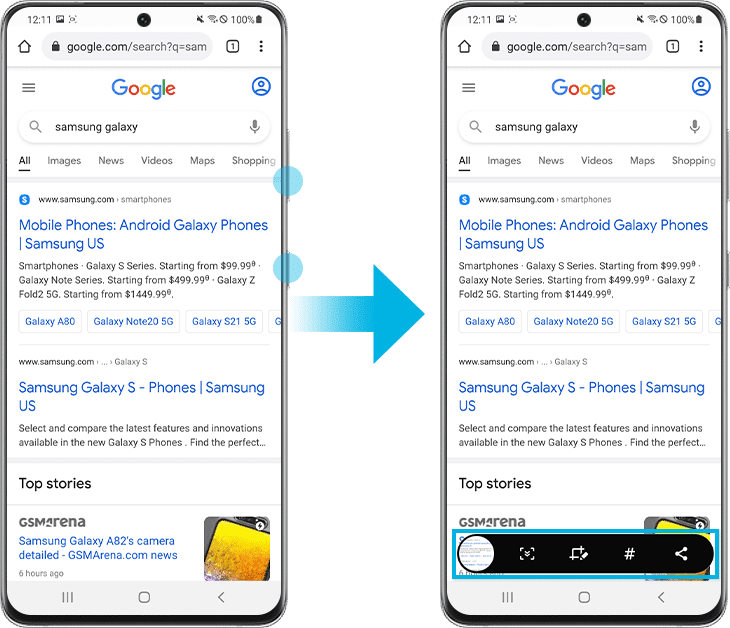
Is com.samsung.android.app.smartcapture Safe?
Yes, com.samsung.android.app.smartcapture is a safe application developed by Samsung for its devices. It is a trusted and official app that comes pre-installed on Samsung devices or can be downloaded from the Samsung Galaxy Store.
Samsung takes user privacy and security seriously, and they ensure that their apps, including com.samsung.android.app.smartcapture, adhere to strict security standards. The app undergoes rigorous testing and quality checks to provide a secure and reliable capturing experience to its users.
It is important to note that like any other app, it is essential to download com.samsung.android.app.smartcapture from official and trusted sources. Avoid downloading the app from third-party websites or sources as they may provide modified or unauthorized versions that could potentially compromise the security of your device.
Additionally, it is always recommended to keep your device’s operating system and apps up to date to ensure you have the latest security patches and bug fixes. Samsung regularly releases updates for its apps, including com.samsung.android.app.smartcapture, to address any potential vulnerabilities and improve overall performance.
In summary, com.samsung.android.app.smartcapture is a safe and reliable application developed by Samsung. By downloading it from official sources and keeping it updated, you can enjoy a secure capturing experience on your Samsung device.
The Screen Recording Toolbar Enhanced the Latest Samsung Capture Version
In the latest version of com.samsung.android.app.smartcapture, Samsung has introduced an exciting new feature called the Screen Recording Toolbar. This addition has significantly enhanced the capturing experience, providing users with more flexibility and control when recording their device’s screen.
The Screen Recording Toolbar is a convenient and user-friendly tool that allows you to access various screen recording options directly from your device’s screen. With this toolbar, you no longer need to navigate through multiple settings menus to enable screen recording or adjust recording parameters. It offers quick and easy access to essential recording functions, making the capturing process more efficient.
One of the notable features of the Screen Recording Toolbar is the ability to choose between recording the entire screen or specific areas. This flexibility enables you to capture only the portions of the screen that are relevant to your needs, eliminating the need for extensive editing later on.
Furthermore, the toolbar provides options to customize the audio settings during screen recording. You can choose to record system sounds, microphone input, or both, depending on your recording requirements. This feature is particularly useful when creating tutorial videos, gaming content, or any other scenario where audio commentary or system sounds are essential.
The Screen Recording Toolbar also offers convenient controls to start, pause, and stop the recording process with a single tap. This streamlined approach simplifies the capturing workflow, ensuring that you can easily capture and save important moments or create engaging content without any hassle.
With the latest Samsung Capture version and the inclusion of the Screen Recording Toolbar, users can now enjoy an enhanced capturing experience that provides more control, flexibility, and convenience. Whether you need to record your device’s screen for educational purposes, content creation, or simply to save memorable moments, the Screen Recording Toolbar empowers you to do so with ease. Upgrade to the latest version of com.samsung.android.app.smartcapture to take advantage of this feature-rich enhancement.

Pre-requisite
Before you can start using com.samsung.android.app.smartcapture, there are a few things you need to check and ensure. Follow these steps to get ready for capturing screenshots and utilizing the features of Smart Capture:
- Check if your Samsung device has Smart Capture: Not all Samsung devices come with the Smart Capture feature pre-installed. To verify if your device has this feature, follow these steps:
- Open the app drawer on your Samsung device.
- Look for the “com.samsung.android.app.smartcapture” app icon. If you can find it, it means your device has Smart Capture installed. If not, you may need to download and install it from the Samsung Galaxy Store or Google Play Store.
- Ensure that your device is running the latest version of com.samsung.android.app.smartcapture: To take advantage of the latest features and improvements, it’s essential to have the most up-to-date version of Smart Capture. Follow these steps to check for updates:
By confirming the presence of Smart Capture on your device and keeping it updated, you’ll be ready to explore and utilize the various capturing features offered by com.samsung.android.app.smartcapture.
How to Launch com.samsung.android.app.smartcapture
Launching com.samsung.android.app.smartcapture is the first step to accessing the powerful capturing capabilities it offers. Once you have confirmed that your Samsung device has the Smart Capture feature and that you have the latest version installed, follow these simple steps to launch the app:
Ordered Steps:
- Locate the app drawer on your Samsung device’s home screen.
- Scroll through the app icons until you find “com.samsung.android.app.smartcapture”.
- Tap on the app icon to launch com.samsung.android.app.smartcapture.
By following these steps, you will successfully launch com.samsung.android.app.smartcapture and be ready to explore its capturing functionalities and settings.
How to Enable Smart Capture on Your Samsung Phone
Enabling the Smart Capture feature on your Samsung phone allows you to take advantage of its advanced screenshot capabilities. By enabling Smart Capture, you gain access to features like scroll capture, partial screen capture, and annotation tools. Follow these steps to enable Smart Capture on your Samsung phone:
Ordered Steps:
- Open the Settings app on your Samsung phone.
- Scroll down and tap on “Advanced features.”
- Locate and select “Smart Capture” from the list of advanced features.
- Toggle the switch to enable Smart Capture.
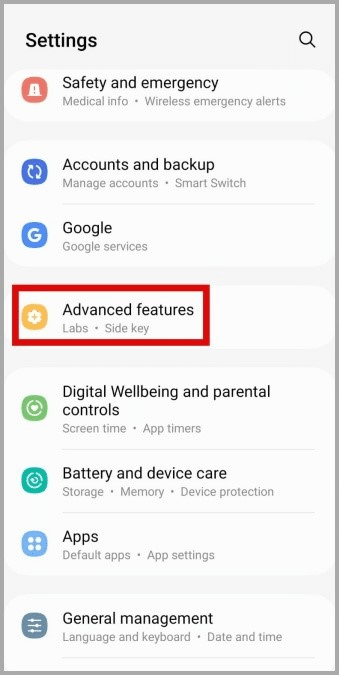
Once you have enabled Smart Capture, you can start using its advanced screenshot features to enhance your capturing experience on your Samsung phone.
How to Take a Basic Screenshot with Smart Capture
Taking a basic screenshot with Smart Capture is a simple and convenient way to capture what’s on your Samsung phone’s screen. Whether you want to save a memorable moment, capture important information, or share something with others, Smart Capture makes the process effortless. Follow these steps to take a basic screenshot with Smart Capture:
Ordered Steps:
- Navigate to the screen or app that you want to capture.
- Press and hold the Volume Down button and the Power button simultaneously for a few seconds.
- You will see a flash on the screen, indicating that the screenshot has been captured.
- To access the captured screenshot, swipe down from the top of your screen to open the notification panel.
- Tap on the screenshot notification to view and interact with the captured screenshot.
By following these steps, you can easily take a basic screenshot using Smart Capture on your Samsung phone.
How to Use Smart Capture’s Advanced Features
com.samsung.android.app.smartcapture offers a range of advanced features that go beyond basic screenshot capturing. These features allow you to take scrolling screenshots, capture specific areas of the screen, use the Smart Select feature for quick actions, and even annotate and edit your screenshots. In this section, we will walk you through the steps to make the most of these advanced features and enhance your screenshot capturing experience.
Ordered Steps:
- Taking a Scrolling Screenshot:
a. Open the desired app or webpage that you want to capture.
b. Activate the Smart Capture feature by either using the assigned shortcut or accessing it from the notification panel.
c. Tap on the “Scroll Capture” or similar option within the Smart Capture menu.
d. The screen will automatically scroll down, capturing the content as it scrolls. You can stop the scrolling at any time by tapping the screen.
e. Once you have captured the desired content, you can preview and edit the scrolling screenshot before saving or sharing it. - Capturing a Specific Area of the Screen:
a. Activate the Smart Capture feature.
b. Tap on the “Capture” or similar option within the Smart Capture menu.
c. Use your finger to draw a rectangle or shape around the specific area you want to capture.
d. The selected area will be captured as a screenshot, and you can preview and edit it before saving or sharing. - Using the Smart Select Feature:
a. Activate the Smart Capture feature.
b. Tap on the “Smart Select” or similar option within the Smart Capture menu.
c. Choose the desired action from the available options, such as capturing and extracting text, capturing and translating text, or capturing and sharing content directly. - Annotating and Editing Screenshots:
a. After capturing a screenshot using Smart Capture, select the “Edit” or similar option within the preview screen.
b. Use the available tools and options to annotate, draw, add text, crop, or make other edits to your screenshot.
c. Once you are satisfied with the edits, save the screenshot or share it directly.
By following these steps, you can unlock the advanced features of com.samsung.android.app.smartcapture and elevate your screenshot capturing capabilities. Whether you need to capture long articles, specific areas of interest, or utilize the Smart Select feature for quick actions, Smart Capture’s advanced features provide you with the tools to do so efficiently and effectively.
How to Access and Share Captured Screenshots
Once you have captured screenshots using com.samsung.android.app.smartcapture, you may want to access and share them with others. In this section, we will guide you on how to access and share the screenshots you have captured using Smart Capture on your Samsung device. Whether you want to send them to a friend, upload them to social media, or save them for future reference, these steps will help you efficiently manage your captured screenshots.
Ordered Steps:
- Open the Gallery app on your Samsung device.
- Look for the “Screenshots” folder or album. It may be labeled differently depending on your device model or version of the Gallery app.
- Tap on the “Screenshots” folder to access all the screenshots you have captured using Smart Capture.
- Browse through the screenshots to find the one you want to share.
- Once you have found the desired screenshot, tap on it to open it in full view.
- Look for the sharing options, usually indicated by an icon with an arrow pointing outward or the word “Share.”
- Tap on the sharing icon to open a list of available sharing methods.
- Select the desired sharing method from the list. This can include options like messaging apps, email, social media platforms, or cloud storage services.
- Follow the on-screen prompts to complete the sharing process. This may involve selecting a specific contact or app, adding a message or caption, and confirming the sharing action.
- Repeat these steps for any additional screenshots you want to access and share.
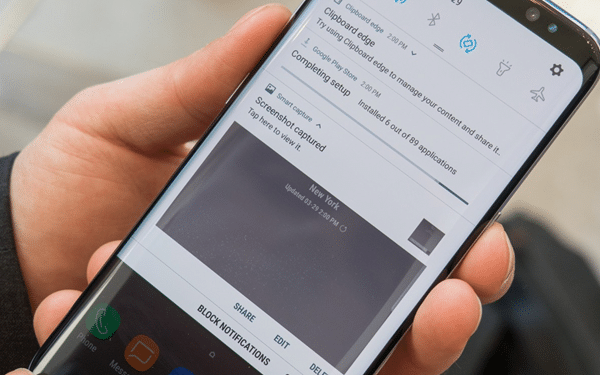
By following these steps, you can easily access and share the screenshots you have captured using com.samsung.android.app.smartcapture. Whether you want to show off a funny moment, share important information, or collaborate with others, the accessibility and sharing options provided by Smart Capture make it convenient to manage and distribute your screenshots.
How to delete com.samsung.android.app.smartcapture?
If you’re looking to remove the com.samsung.android.app.smartcapture app from your Samsung device, this guide will walk you through the process step-by-step. While com.samsung.android.app.smartcapture can be a useful tool for capturing screenshots and recording your screen, there may be instances where you no longer need or want the app on your device. Whether you’re looking to free up storage space or simply prefer not to use the app, this guide will help you delete com.samsung.android.app.smartcapture from your Samsung phone.
Ordered Steps for Deleting com.samsung.android.app.smartcapture:
- Go to the Settings app on your Samsung phone.
- Scroll down and tap on the Apps or Applications option.
- In the Apps menu, you’ll see a list of all the apps installed on your device. Locate and tap on com.samsung.android.app.smartcapture.
- Once you’re on the com.samsung.android.app.smartcapture app page, you’ll see options like Force Stop, Disable, and Uninstall. Tap on Uninstall.
- A confirmation pop-up will appear asking if you want to uninstall com.samsung.android.app.smartcapture. Tap on OK or Uninstall to proceed.
- The app will be uninstalled from your device, and any associated data will be removed.
That’s it! Following these steps will successfully delete com.samsung.android.app.smartcapture from your Samsung phone. If you ever want to use the app again in the future, you can download it from the Samsung Galaxy Store or the Google Play Store.
Troubleshooting
While using com.samsung.android.app.smartcapture, you may encounter certain issues or difficulties. Here are some common problems and their possible solutions to help you troubleshoot and resolve any issues you may face:
Smart Capture not working:
- Ensure that you have the latest version of com.samsung.android.app.smartcapture installed on your Samsung device. If not, update the app from the Samsung Galaxy Store or the Google Play Store.
- Check if you have enabled Smart Capture in the settings of your Samsung phone. If not, go to Settings > Advanced Features > Screenshots and enable Smart Capture.
- Restart your device and try using Smart Capture again.
Inaccurate or distorted screenshots:
- Make sure that you’re using Smart Capture properly. Follow the instructions mentioned earlier in this guide to capture screenshots using Smart Capture.
- Check if there are any third-party apps or overlays interfering with the screenshot capturing process. Disable or uninstall any conflicting apps and try capturing screenshots again.
Unable to find captured screenshots:
- By default, captured screenshots are saved in the Gallery app on your Samsung device. Open the Gallery app and look for the Screenshots folder. Your captured screenshots should be located there.
- If you have changed the default storage location for screenshots, navigate to the specified folder to find your captured screenshots.
Smart Capture feature missing:
- Some older Samsung devices may not have the Smart Capture feature. Check your device specifications or user manual to confirm if your device supports Smart Capture. If not, you may need to upgrade to a newer Samsung device to access this feature.
If you’re still experiencing issues with com.samsung.android.app.smartcapture after trying the troubleshooting steps mentioned above, it’s recommended to reach out to Samsung support for further assistance. They will be able to provide you with specific troubleshooting steps based on your device model and software version.

Conclusion
In conclusion, com.samsung.android.app.smartcapture is a powerful tool that enhances your Samsung device’s screen capture capabilities. By following the step-by-step instructions in this guide, you can easily enable and utilize com.samsung.android.app.smartcapture on your Samsung phone. Whether you choose to keep or delete the app, exploring its features can enhance your overall experience. Thank you for reading this comprehensive guide on using com.samsung.android.app.smartcapture.
Frequently Asked Questions
How to use com.samsung.android.app.smartcapture?
To use com.samsung.android.app.smartcapture, simply launch the app on your Samsung device. You can then access its features, such as taking basic screenshots, capturing scrolling content, and recording your screen. Explore the user-friendly interface and follow the on-screen prompts to make the most of com.samsung.android.app.smartcapture’s capabilities.
Does my Samsung device have Smart Capture?
Most Samsung devices come pre-installed with com.samsung.android.app.smartcapture, also known as Smart Capture. However, it’s always a good idea to check if your specific device model has this feature. You can do this by going to the Settings app, tapping on Apps or Applications, and looking for com.samsung.android.app.smartcapture in the app list.
How to enable Smart Capture on a Samsung phone?
Enabling Smart Capture on your Samsung phone is easy. Go to the Settings app, tap on Advanced Features or Display, and look for the Smart Capture option. Toggle the switch to enable Smart Capture. Once enabled, you can access the app’s features by launching com.samsung.android.app.smartcapture.
How to take a scrolling screenshot with Smart Capture?
To take a scrolling screenshot with Smart Capture, open the app and tap on the Scroll Capture option. Then, navigate to the screen you want to capture and start scrolling. Smart Capture will automatically capture the entire scrolling content and save it as a single screenshot. You can then access and share the scrolling screenshot from the app’s interface.
Read more:
