WordPress is a powerful content management system that offers a variety of features, one of which is the ability to set featured images for your posts. But what if you need to get the URL of these images? This comprehensive guide will walk you through the process of how to WordPress get featured image URL. Whether you’re a novice or an experienced developer, these step-by-step instructions will help you retrieve the featured image URL in a breeze.
This guide will also cover different techniques of acquiring a WordPress PHP get featured image URL. We’ll delve into methods such as using inspect element, WordPress functions, and even custom code. By the end of this guide, you’ll be adept at retrieving the thumbnail URL in WordPress, regardless of your technical skill level. So let’s dive right in.
Table of Contents
Pre-requisite
Before we get started on the step-by-step guide to retrieve the WordPress featured image URL, there are a few pre-requisites to ensure a smooth process.
Firstly, ensure that you have a WordPress site set up and running. This guide assumes you have a basic understanding of navigating through the WordPress dashboard. If you’re a newbie, don’t worry! A quick Google search can provide you with numerous tutorials on how to get started with WordPress.
Secondly, make sure that the post or page for which you want to fetch the featured image URL has a featured image set. If not, you’ll need to set one. This process involves selecting an image from your media library or uploading a new one.
Finally, for the more technical methods of retrieving the featured image URL in WordPress, some knowledge of PHP and coding can be beneficial. However, we’ll try to keep these parts as simple as possible so that even those with little coding experience can follow along.
Now that we have everything in place, let’s move on to the steps to WordPress get featured image URL.
WordPress get featured image URL
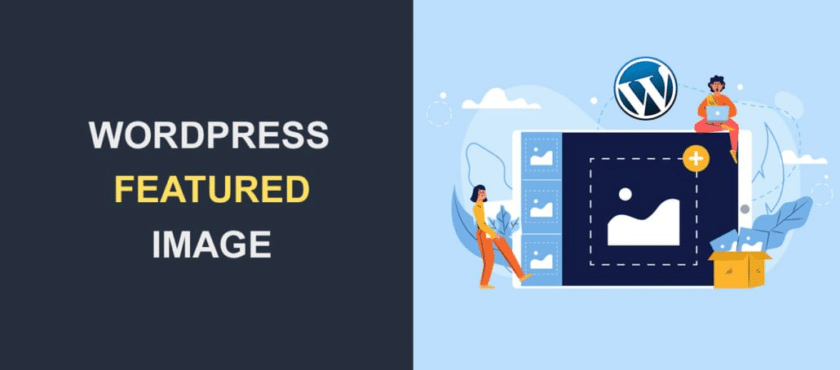
Why You May Need to Get a Featured Image URL
In the world of WordPress, a featured image plays a crucial role in representing the content of a post or page. The featured image serves as the main visual that users see when they come across your content on your site or through social media shares. Sometimes, you may need the WordPress get featured image URL for a variety of reasons.
You might want to manually insert the image into your post or page, or maybe you’re looking to use it in another section of your website. Perhaps, you’re creating a custom feature that requires the image URL. It could also be that you’re planning to share the direct image URL on social media or other platforms for promotional purposes. No matter the reason, being able to retrieve the featured image URL is an invaluable skill for managing your WordPress website efficiently.
Using A Keyword
Knowing how to use a keyword effectively can simplify the process of retrieving the featured image URL in WordPress. This method involves using the WordPress PHP get featured image URL function, which is a handy tool for developers.
Ordered Steps:
- Log into your WordPress dashboard and navigate to the post or page with the desired featured image.
- In the post editor, use the WordPress PHP function get_the_post_thumbnail_url() to retrieve the URL of the featured image.
Access the WordPress Dashboard
To begin the process of getting the WordPress get featured image URL, the first step is to access your WordPress dashboard. This is the control panel for your website where you can manage and customize your site’s content and settings.
Ordered Steps:
- Open your web browser, type in your website’s URL followed by ‘/wp-admin’. For instance, ‘www.yourwebsite.com/wp-admin’.
- Enter your WordPress login credentials (username and password) to access the WordPress dashboard.
From here, we can move forward to retrieve the WordPress PHP get featured image URL. Don’t worry, we will guide you through each step, making the process simple and easy.
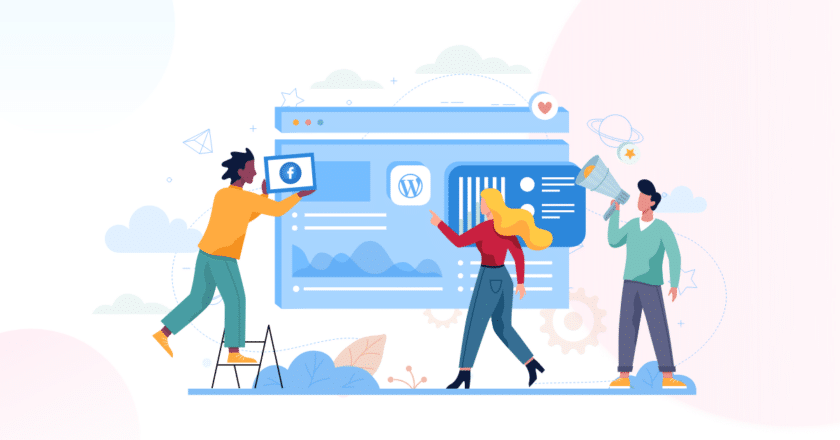
Navigate to the Desired Post or Page
Before you can WordPress get featured image URL, you need to navigate to the specific post or page that contains the desired featured image. This is the initial step of the process and forms the basis for the subsequent steps. Here’s how to get to the desired post or page in your WordPress admin.
Ordered Steps:
- Log in to your WordPress dashboard using your admin credentials.
- From the sidebar, click on ‘Posts’ if you’re looking for a blog post, or ‘Pages’ if it’s a webpage. This will open the list of all posts or pages on your WordPress site.
Remember, knowing how to get featured image URL in WordPress starts with finding the right post or page. The featured image URL you’re after is attached to a specific post or page, so make sure to navigate to the correct one.
Locate the “Featured Image” Section
As we delve into our guide on how to WordPress get featured image URL, let’s start with the basics. The first thing you need to do is locate the “Featured Image” section within your WordPress dashboard. This is typically found on the edit screen of a post or page.
Steps:
- From your WordPress dashboard, select ‘Posts’ or ‘Pages’ and choose the specific post or page you want.
- On the right-hand side of the screen, scroll down to find the “Featured Image” section.
These steps will lead you directly to where you can set or modify the featured image, an essential step towards understanding how to get featured image URL in WordPress.
Click on the “Set Featured Image” Button
One of the simplest ways to WordPress get featured image URL is directly from the WordPress dashboard. This method is especially convenient for those who have just started their journey with WordPress and don’t want to delve into code. In this section, we’ll guide you on how to set a featured image and subsequently get post thumbnail URL WordPress.
Ordered Steps:
- In your WordPress dashboard, go to the ‘Posts’ or ‘Pages’ section and then click on the post or page for which you want to set the featured image.
- On the right-hand side of the editor screen, you’ll see a section titled ‘Featured Image’. Click on the ‘Set Featured Image’ button located in this section.
Choose an Existing Image or Upload a New One
Before you can retrieve the WordPress get featured image URL, you must first have a featured image set for your post or page. If you don’t have one yet, this section will guide you on how to choose an existing image from your media library or upload a new one.
Ordered Steps:
- In your WordPress dashboard, navigate to the post or page where you want to set the featured image.
- On the right-hand side, find the “Featured Image” box, click on “Set featured image”, this will open up your media library where you can choose an existing image. If you want to upload a new one, click on “Upload Files” and select the image from your device. After selecting the image, click on “Set Featured Image” at the bottom right side of the screen. Now you’re ready to get post thumbnail URL WordPress.
Select the Desired Image and Click “Set Featured Image”
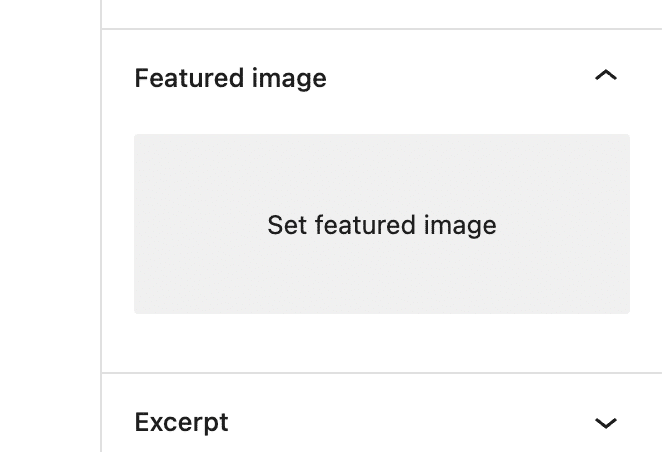
Now that we are in the WordPress dashboard and have navigated to the desired post or page, it’s time to set the featured image. This is a crucial step if we want to WordPress get featured image URL or get post thumbnail URL WordPress.
Ordered Steps:
- In the right sidebar of the post or page editor, locate the “Featured Image” section.
- Click on the “Set Featured Image” button, select the image you want to feature from your media library or upload a new one, and then click the “Set Featured Image” button again to confirm your selection.
Get Featured Image URL with Inspect Element
One of the easiest ways to WordPress get featured image URL is by using the Inspect Element tool in your browser. This tool allows you to view and interact with the source code of the webpage, including the URL of the featured image. This method requires no coding knowledge and can be done in just a few simple steps.
Ordered Steps:
- Navigate to the post or page on your WordPress site where the featured image is displayed and right-click on the featured image, then select “Inspect” or “Inspect Element” from the context menu.
- In the elements tab of the developer tools panel that opens, you’ll see the HTML code for the image highlighted. Look for the section of code that starts with “<img src=”, followed by the wordpress thumbnail URL in quotation marks. This URL is the direct link to your featured image.
Retrieve the Featured Image URL Using WordPress Functions
One common method to WordPress get featured image URL is by using WordPress built-in functions. This method requires a bit of coding but it is quite straightforward and reliable. Let’s go through the steps to get thumbnail URL WordPress using this approach.
Steps:
- Open your functions.php file located in your theme’s directory.
- Add the following line of code: echo get_the_post_thumbnail_url();
Retrieve the Featured Image URL Using Custom Code
If you’re comfortable with a bit of coding, another way to WordPress get featured image URL is by utilizing custom code. This method might seem a bit advanced, but it provides a deeper understanding of how WordPress works and can be particularly useful for those who regularly work with WordPress themes or plugins.
Here are the steps:
- Open your functions.php file: This file is typically located in your theme folder. Access it through your WordPress dashboard or via an FTP client.
- Add the custom code: Use the
get_the_post_thumbnail_url()function. This function allows you to retrieve the URL of the featured image. Ensure you’re using the correct post ID as the argument in the function.
Remember, always back up your WordPress site before making any changes to the code. This is a recommended practice, especially for non-developers and those who are not familiar with fifu WordPress.
Get Featured Image URL with Php Code
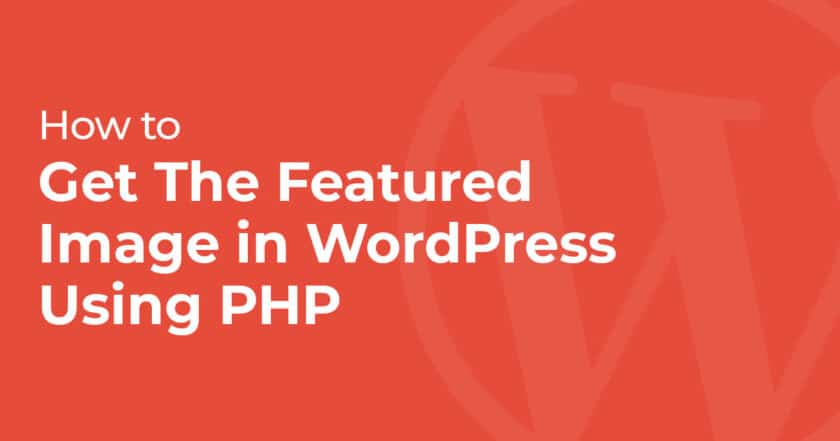
One of the ways to WordPress get featured image URL is by using PHP code. This method is particularly useful for developers and those comfortable with coding. PHP, being the backbone of WordPress, allows us to retrieve almost any information we want, including the URL of the featured image.
Ordered Steps:
- Start by accessing your theme’s functions.php file, which is usually located in the wp-content/themes/your-theme-name/ directory.
- Add the following line of code to get the featured image URL:
<?php echo get_the_post_thumbnail_url(get_the_ID(),'full'); ?>. This code uses theget_the_post_thumbnail_url()function to fetch the URL of the full-size featured image of the current post.
Tips and Warnings

As you attempt to WordPress get featured image URL, there are a few tips and warnings to keep in mind to ensure a seamless process and optimal website performance.
A. Ensure the Correct Image is Set as the Featured Image
When setting your featured image in WordPress, it’s crucial to double-check that you’ve selected the correct image. An incorrect image can potentially confuse your readers or convey the wrong message about your post.
B. Check if the Featured Image is Displayed Properly on the Front-end
After you’ve set and retrieved your WordPress featured image URL, ensure it displays correctly on the front-end of your website. Variations in theme and layout can sometimes cause display issues.
C. Use Appropriate File Naming Conventions for Images
To easily navigate and manage your images, follow a consistent and descriptive file naming convention. This can also enhance SEO as search engines crawl your image names.
D. Optimize the Image Size for Better Website Performance
Large image files can slow down your website, affecting user experience and SEO. Before uploading a new image, optimize its size to ensure it doesn’t hamper your site’s performance while you get thumbnail URL WordPress.
Troubleshooting
Troubleshooting
Dealing with technical issues while trying to WordPress get featured image URL can be frustrating. Here are some common problems you might encounter and how to resolve them.
A. Image URL Not Working
If you find that the featured image URL is not working, the first thing to check is whether the URL is correctly formed. Sometimes, there might be a typo or a missing character. Ensure that the URL starts with “http://” or “https://”. If the URL seems fine, the issue could be that the image has been removed from the media library. In that case, re-upload the image and reset it as the featured image.
B. Featured Image Not Displaying on the Front-End
When the featured image is not displaying on the front-end even after setting it up correctly, it could be due to a theme issue. Not all WordPress themes support featured images, so check your theme’s documentation or reach out to the theme’s support for help.
Another common issue could be a conflict with a plugin. Deactivate all plugins and check if the featured image displays. If it does, reactivate the plugins one by one until you find the culprit.
Remember, troubleshooting requires patience. Ensure you’ve followed all the steps correctly, and don’t hesitate to seek help from WordPress forums or support if needed.
Conclusion
In conclusion, understanding how to WordPress get featured image URL can greatly enhance your ability to manage and customize your website. Whether you are a beginner or an experienced developer, this guide has provided you with a variety of methods to easily retrieve the URL of your featured image.
From using the WordPress dashboard and inspect element, to employing WordPress functions and PHP code, each method has its unique advantages. Choosing the right one depends on your comfort level and knowledge of WordPress.
Remember, practicing these steps will only improve your proficiency. So, don’t hesitate to revisit this guide until you’re confident in your ability to WordPress get featured image URL.
We hope this guide has been helpful to you and has made your WordPress journey a bit easier. Keep exploring, keep learning, and keep growing your WordPress skills.
Frequently Asked Questions
How to get the featured video URL in WordPress?
While our main focus has been on how to WordPress get featured image URL, it’s worth noting that you can also get a featured video URL in WordPress. This can be achieved by using video featured image plugins that allow you to replace the featured image with a video. Once set, you can retrieve the video URL similar to how you get the image URL.
How do I export featured images in WordPress?
Exporting featured images in WordPress is quite simple. You can use the WordPress Export tool and make sure to tick the ‘Media’ option. This will include your featured images in the exported .xml file. However, it exports the metadata, not the actual image files. To get the images, you’d need to import the .xml file into another WordPress site.
Where are images saved in WordPress?
In WordPress, all your images and media files are stored in the ‘wp-content/uploads’ directory of your WordPress site. You can access this directory via an FTP client or through your hosting file manager.
How do you make an image a clickable link?
To make an image a clickable link in WordPress, you simply need to insert the image into your post, then select the image and click the ‘Insert Link’ button in the WordPress editor. Enter the URL you want the image to link to, and voila!
Why isn’t my WordPress featured image URL working?
There could be several reasons why your WordPress featured image URL isn’t working. It could be due to incorrect file permissions, issues with your .htaccess file, or even a plugin conflict. It’s best to troubleshoot these issues systematically, checking the most common causes first.
How do I set a default featured image URL in WordPress?
To set a default featured image URL in WordPress, you can use a plugin like ‘Default Featured Image’. Once installed and activated, you can set a default featured image that will be used when no featured image is set for the post. This can be a lifesaver when you have multiple posts without a specific featured image.
