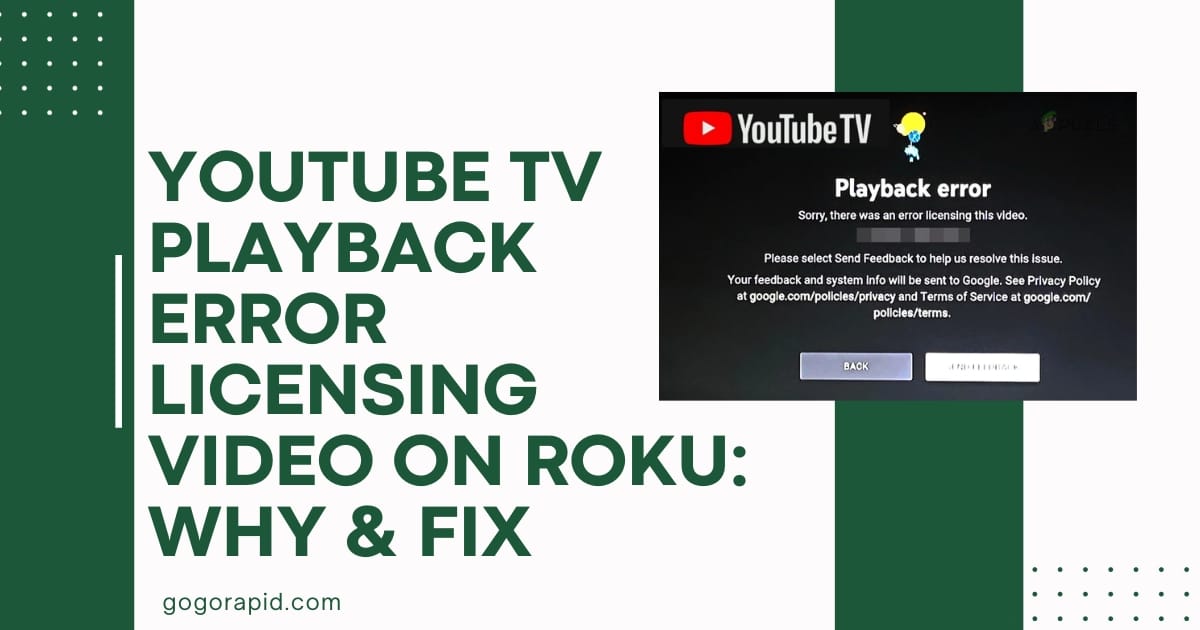Encountering a YouTube TV error licensing video Roku can be a major inconvenience for those who love streaming their favorite shows and movies. This error can disrupt the viewing experience, leaving you stuck and unable to enjoy your favorite content on YouTube TV. It’s a common issue faced by many Roku users and can occur due to various reasons including network issues, outdated software, or improper display settings.
In this comprehensive guide, we aim to help you understand why this YouTube TV playback error licensing this video Roku occurs and how to troubleshoot it effectively. Whether it’s a simple system restart or an update of the Widevine CMD component in Chrome, we’ll walk you through the steps to get your YouTube TV running smoothly on your Roku device again. So, let’s dive in and explore these solutions.
Table of Contents
Pre-requisite
Before we delve into the step-by-step solutions for resolving the ‘youtube tv error licensing video roku’, it’s important to ensure a few things are in place.
Firstly, make sure you have access to a stable internet connection. A weak or unstable network can often lead to the ‘YouTube TV Playback Error Licensing Video on Roku’.
Secondly, ensure your Roku device and YouTube TV app are both updated to their latest versions. Outdated software can often trigger ‘YouTube TV video playback issue Roku’.
Lastly, have your Roku device, remote, and login credentials on hand. You’ll need these during the troubleshooting process.
Remember, the error ‘YouTube TV licensing error’ is a relatively common problem among Roku users, and troubleshooting does not demand any technical expertise. With a bit of patience and following our guide, the ‘error licensing video YouTube TV Roku’ can be resolved.
Now, let’s get started with the solutions to fix the ‘YouTube TV error licensing this video Roku’.
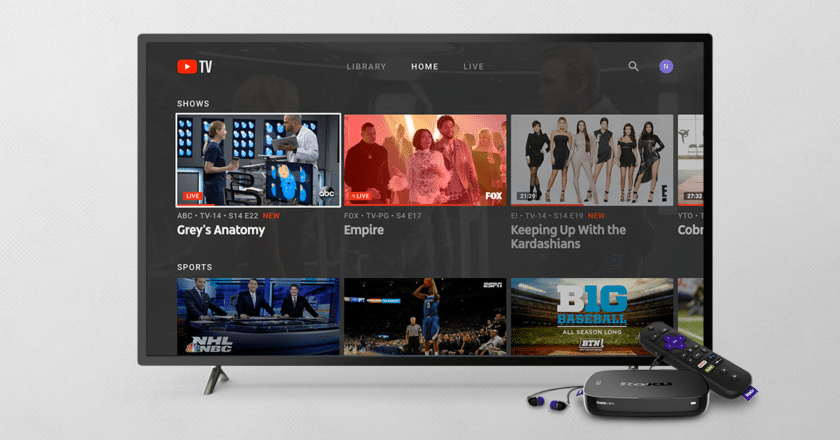
YouTube TV Error Licensing Video Roku: Fix
Why does YouTube TV have a playback error on Roku?
The ‘YouTube TV error licensing video roku’ is a common issue that many users encounter while trying to stream content on their Roku devices. This error is also known as the ‘YouTube TV playback error licensing this video roku’. When this error occurs, it prevents users from viewing their desired content, leading to frustration and inconvenience.
The root cause of the ‘error licensing video YouTube TV roku’ can be traced back to several factors. These include issues with the network connection, outdated system software, or incorrect display settings. In some cases, the ‘YouTube TV error Roku’ can also occur due to problems with the Chrome browser or the Widevine CMD component in Chrome.
Understanding the ‘YouTube TV licensing error’ and its causes is the first step towards resolving the issue. Once identified, there are several steps you can take to fix the ‘YouTube TV video playback issue Roku’ and enjoy uninterrupted streaming on your device. This guide will walk you through these steps, helping you address and resolve the issue efficiently.
Restart the operating system and YouTube TV app
One of the simplest yet effective solutions to fix the YouTube TV error licensing video Roku is restarting the operating system and the YouTube TV app. This method often helps to resolve minor glitches that might be causing the YouTube TV playback error licensing this video Roku.
Steps:
- Begin by turning off your Roku device. You can do this by pressing the power button on your device.
- Once the device is completely turned off, unplug it from the power source. Wait for about a minute or two before plugging it back in. This ensures that the device is completely shut down and all temporary data is erased.
- Turn your Roku device back on and navigate to the YouTube TV app.
- If the YouTube TV app is open, close it. You can do this by pressing the Home button on your Roku remote.
- After closing the app, restart it. Navigate to the YouTube TV app on your Roku device’s home screen and click on it to open.
- After the app restarts, try playing a video to see if the YouTube TV licensing error has been resolved.
Remember, this method is the first and most basic troubleshooting step for any YouTube TV error Roku, including the error licensing video YouTube TV Roku. If the problem persists, you may need to try more complex solutions like checking network connections or updating software components.
Check network connection

Experiencing the YouTube TV error licensing video Roku can often be caused by a weak or unstable network connection. Before delving into more complex solutions, it’s crucial to ensure that your device has a strong and stable internet connection. A poor network connection might interrupt the licensing process, resulting in the YouTube TV playback error licensing this video Roku.
Here are the steps to check your network connection:
- Start by checking your router: Make sure it’s turned on and connected to the internet. Also, ensure the router is not too far from your Roku device as this could affect the signal strength.
- Next, check the network connection on your Roku device: Go to ‘Settings’ > ‘Network’ > ‘Check connection’. If the Roku device is not connected to the internet, follow the prompts to connect it.
- If the connection is weak or unstable, try resetting your router: Unplug it, wait for a few seconds, and then plug it back in. Once it’s back online, connect your Roku device to the network again.
- If you’re still experiencing the YouTube TV error Roku, you might want to try connecting your Roku device to a different network. This could be a mobile hotspot or another Wi-Fi network.
By following these steps, you should be able to fix the YouTube TV licensing error or at least rule out network issues as the cause. If your network connection is stable and the error persists, it’s time to look into other potential solutions.
Change display settings
Experiencing a YouTube TV error licensing video Roku can often be attributed to incorrect display settings. The display settings on your Roku device can directly influence how content is played from various apps, including YouTube TV. If these settings aren’t compatible with the video you’re trying to stream, you may encounter the YouTube TV playback error licensing this video Roku. But don’t fret, this section will provide you a step-by-step guide on how to adjust your display settings and potentially resolve this issue.
Ordered steps:
- Start by navigating to the home screen on your Roku device, which is usually where you’ll find the YouTube TV error Roku.
- Find the ‘Settings’ option on your home screen and select it.
- In the settings menu, look for the ‘Display type’ option and select it.
- Roku will automatically detect the best display settings for your TV. However, if you’re facing the YouTube TV licensing error, you might want to manually change the settings.
- Try selecting a different display type, for instance, if it’s set to 1080p, try changing it to 720p or vice versa.
- Once you’ve selected a different display type, return to the YouTube TV app and try playing the video again.
If the error licensing video YouTube TV Roku persists, you might want to try some of the other solutions provided in this guide. Remember, the goal is to fix the YouTube TV video playback issue Roku, so don’t give up if the first solution doesn’t work.
Checking for a system update on your Roku device through Settings
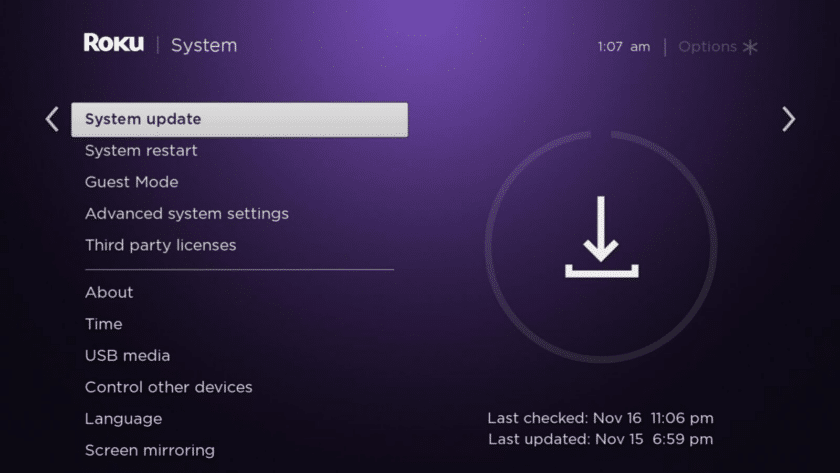
Keeping your Roku device updated is crucial for averting a YouTube TV error licensing video Roku. Software updates often come with bug fixes and improvements that can resolve common problems such as YouTube TV playback errors. The good news is that checking for a system update on your Roku device is a straightforward process that you can do right from your device’s settings.
Here are the ordered steps to do this:
- Press the ‘Home’ button on your Roku remote to open the main screen.
- Scroll up or down and select ‘Settings’.
- In the Settings menu, navigate and click on ‘System’.
- Inside the System menu, select ‘System update’.
- Click on ‘Check Now’ to see if there are any updates available for your Roku device.
- If an update is available, your Roku device will download and install it automatically. Once the update is installed, your Roku device will restart.
- After the restart, open the YouTube TV app to check whether the ‘YouTube TV playback error licensing this video Roku’ has been resolved.
Implementing these steps can help fix the ‘YouTube TV error Roku’ and other related issues like ‘YouTube TV licensing error’ and ‘YouTube TV video playback issue Roku’. Remember, staying updated is key to a smooth and uninterrupted YouTube TV experience on your Roku device.
Update of the Chrome
One common reason behind the YouTube TV error licensing video Roku is an outdated version of Google Chrome. If your Chrome browser is not updated to its latest version, it might fail to support the smooth playback of YouTube TV, thereby causing the YouTube TV playback error licensing this video on Roku. It’s crucial to keep your browser up-to-date to ensure a seamless streaming experience.
Steps to update Chrome:
- Open Google Chrome on your computer.
- At the top right, click on the three dots to open the More menu.
- Click on ‘Help’ and then select ‘About Google Chrome’.
- Here, Chrome will automatically check for updates. If an update is available, it will start updating itself.
- Once updated, click ‘Relaunch’. This will close all open tabs, so ensure you save any ongoing work.
- Try playing YouTube TV on Roku again. The YouTube TV licensing error should be resolved.
Remember, keeping your browser updated not only resolves the error licensing video YouTube TV Roku but also improves your overall browsing experience by incorporating the latest features and security patches. However, if the YouTube TV video playback issue on Roku persists, you may need to consider other troubleshooting methods.
Update of the Widevine CMD component in Chrome
At times, the “youtube tv error licensing video roku” issue could be caused by an outdated Widevine Content Decryption Module (CDM) in Chrome. This module is a crucial part of your browser that aids in playing DRM-protected HTML5 video and audio on Netflix and other similar websites. If the Widevine CDM is not updated, it might prevent your YouTube TV from streaming videos correctly on your Roku device, leading to the YouTube TV licensing error.
Steps to Update Widevine CMD Component in Chrome:
- Open Chrome and type “chrome://components” in the address bar and press Enter.
- In the list of components, find “Widevine Content Decryption Module” and click on “Check for update.”
- If the status under the component says “Up-to-date,” then there’s no need for an update. If it says “Component updated,” you have successfully updated the Widevine CMD component in Chrome.
- Restart your browser and try streaming YouTube TV again on your Roku device.
By updating the Widevine CMD component in Chrome, you are likely to fix the “youtube tv playback error licensing this video roku” and enjoy uninterrupted streaming. However, if the YouTube TV error on Roku persists, don’t worry, there are more solutions to explore. We’ll guide you through other potential fixes to ensure that you can resolve the “YouTube TV video playback issue Roku” effectively.
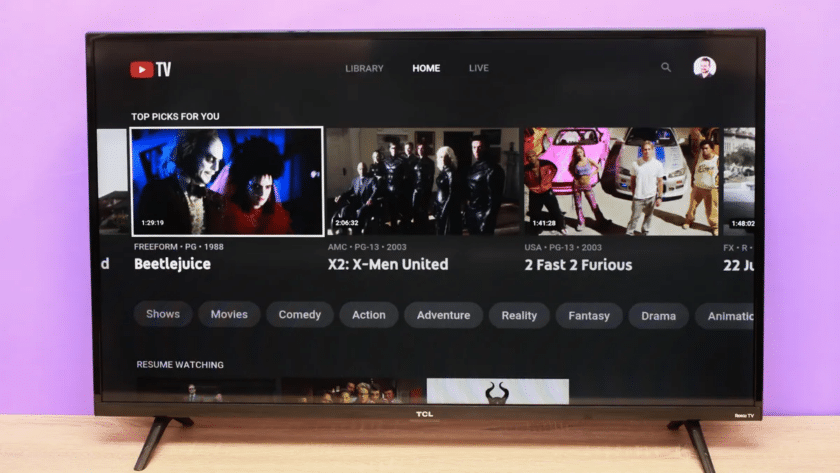
Tips and Warnings
As you embark on fixing the YouTube TV error licensing video Roku, here are a few tips and warnings to keep in mind:
- Make sure your Roku device and YouTube TV app are always updated. Developers regularly release updates to fix bugs and enhance performance, which may resolve the YouTube TV playback error licensing this video Roku.
- A weak or unstable internet connection can trigger the YouTube TV licensing error. Always ensure you have a stable and strong network connection before streaming YouTube TV on Roku.
- Incorrect display settings can sometimes cause the YouTube TV video playback issue Roku. Always check and adjust your display settings to match the video quality of the content you are trying to watch.
- Be patient and follow the troubleshooting steps systematically. Skipping steps or rushing through the process may not resolve the YouTube TV error Roku and can even complicate the issue.
- Lastly, if the error licensing video YouTube TV Roku persists after trying all the solutions, it might be worth reaching out to Roku or YouTube TV support for further assistance. They may be able to provide more specific solutions tailored to your device and situation.
Remember, resolving the YouTube TV Playback Error Licensing Video on Roku: Why & Fix might take some time and patience, but following these tips could make the process smoother and more effective.
Troubleshooting
Troubleshooting the YouTube TV error licensing video Roku can seem daunting, but with the right steps, you can quickly resolve the issue and return to your regular viewing schedule. Let’s explore the possible solutions to fix the YouTube TV playback error licensing this video Roku.
- Restart the Operating System and YouTube TV App: One of the simplest and often most effective solutions to resolve the error licensing video YouTube TV Roku is by restarting your operating system and the YouTube TV app. This action can refresh the system and clear out any temporary glitches causing the problem.
- Check Network Connection: A poor or unstable network connection can often lead to the YouTube TV error licensing this video Roku. Ensure your Roku device is connected to a stable and high-speed internet connection.
- Change Display Settings: At times, incorrect display settings might trigger the YouTube TV error Roku. Adjust your Roku’s display settings and try playing the video again.
- Checking for a System Update on Your Roku Device Through Settings: An outdated system software can be the cause of the YouTube TV licensing error. To fix it, navigate through your Roku device settings and check for any available system updates.
- Update of the Chrome: If you’re casting YouTube TV from your Chrome browser to your Roku device, an outdated Chrome version can cause the YouTube TV video playback issue Roku. Ensure your Chrome is updated to the latest version.
- Update of the Widevine CMD Component in Chrome: The Widevine CMD component in Chrome is essential for playing DRM protected videos. If this component is outdated, it can lead to the YouTube TV error. Update the Widevine CMD component to its latest version.
Remember, the key to resolving these issues lies in understanding the causes behind the problem and addressing them systematically. If one solution doesn’t work, don’t lose hope and try the next one.
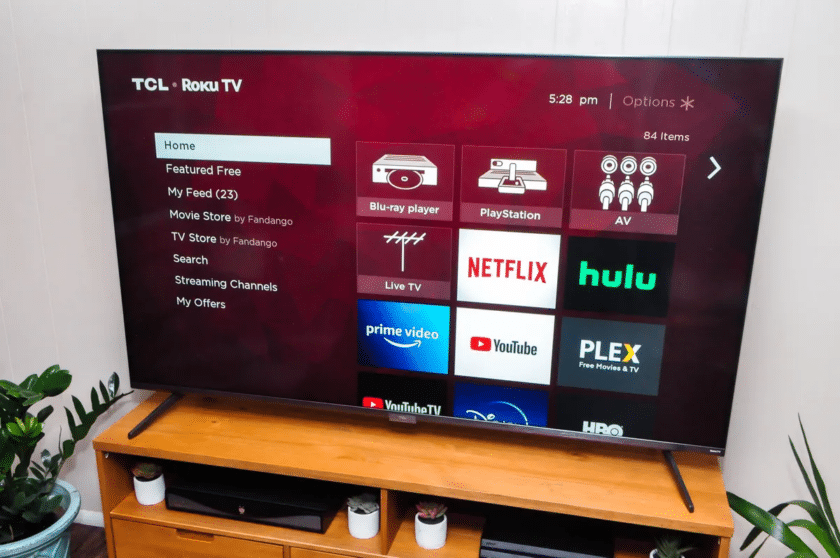
Conclusion
In conclusion, dealing with the YouTube TV error licensing video Roku can be frustrating, but the solutions provided in this guide should help you circumvent the problem effectively. We have explored reasons and fixes for the YouTube TV playback error licensing this video Roku, helping you understand the root cause of the error and how to address it.
Whether you were experiencing an error licensing video on YouTube TV Roku or a YouTube TV licensing error, we hope the step-by-step instructions provided have resolved the issues you were facing. Remember, most of the YouTube TV errors on Roku, including the YouTube TV video playback issue on Roku, can be fixed with a bit of troubleshooting.
Finally, if you continue to experience the YouTube TV error licensing this video Roku or any other related issue, it may be best to contact Roku or YouTube TV support for more specialized assistance. Happy streaming!
Frequently Asked Questions
Why is my YouTube TV not working on my Roku?
The YouTube TV error licensing video Roku might be causing this issue. It’s a common problem that can arise due to various reasons, including network issues, outdated software, or incorrect display settings. This error disrupts the viewing experience, preventing you from watching your favorite content on YouTube TV via Roku.
Can I watch YouTube without a TV Licence?
Yes, you can watch YouTube without a TV Licence. A TV Licence is primarily required for watching or recording live TV broadcasts, not for streaming platforms like YouTube. However, if you encounter a YouTube TV licensing error, it’s unrelated to a TV Licence and instead refers to possible software or network issues.
How much is TV Licence per month?
The cost of a TV Licence can vary depending upon your location. However, it’s important to note that a TV Licence is not required to resolve the YouTube TV Playback Error Licensing Video on Roku. This error usually pertains to technical issues that can be fixed with the right troubleshooting steps.
Can I bypass the licensing video error on YouTube TV with Roku?
Yes, it’s possible to troubleshoot and bypass the youtube tv playback error licensing this video roku. It might involve steps like restarting your system, checking your network connection, updating your Chrome or Widevine CMD component, or even adjusting your display settings.
Are there any specific video resolutions or quality settings that tend to trigger the licensing error on Roku?
There are no specific video resolutions or quality settings that directly cause the error licensing video youtube tv roku. However, improper display settings might contribute to the issue. It’s advisable to set your Roku device to ‘Auto Detect’ in the display type settings.
Is there a way to clear the cache or data for the YouTube TV app on my Roku to fix the licensing error?
Currently, Roku does not provide an option to clear cache or data for specific applications, including YouTube TV. However, you can restart your Roku device which might help in resolving the YouTube TV video playback issue Roku.
Read More: