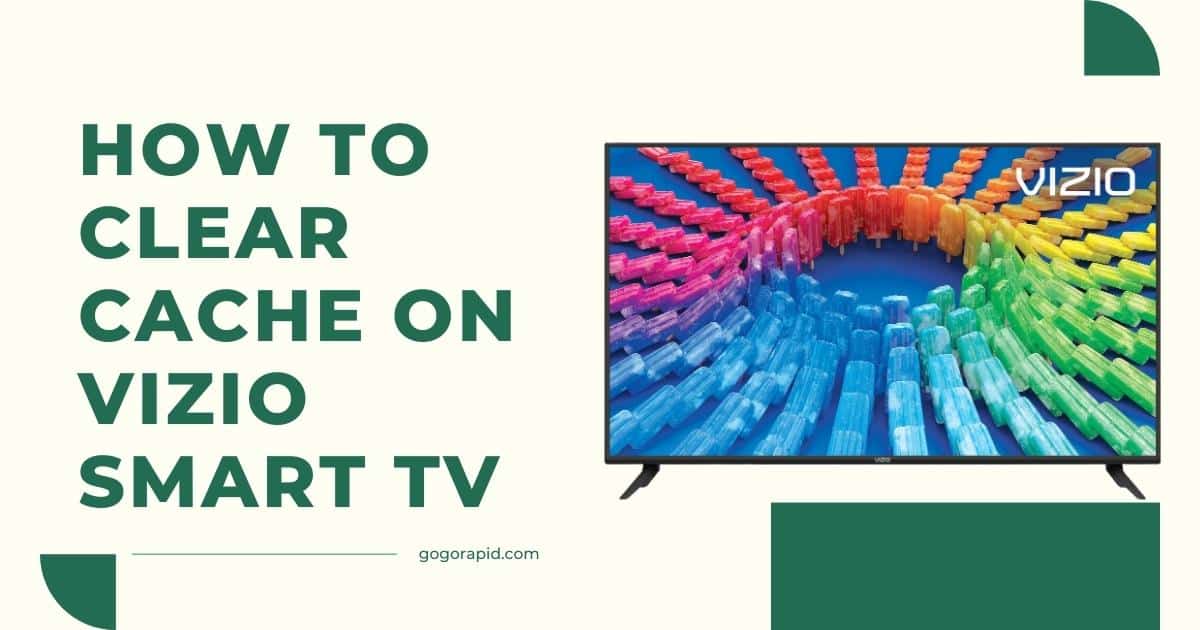Learning how to clear cache on a Vizio Smart TV can significantly enhance your viewing experience. The cache is a type of storage where data is kept temporarily for rapid access. Over time, this stored data can accumulate, causing your Vizio Smart TV to slow down or even malfunction.
Clearing cache on a Vizio TV not only improves the overall performance but also solves many common issues, such as app crashes or streaming problems. With a few simple steps, you can easily perform a Vizio Smart TV cache clear, resulting in smoother operation and better user experience.
Table of Contents
Prerequisites
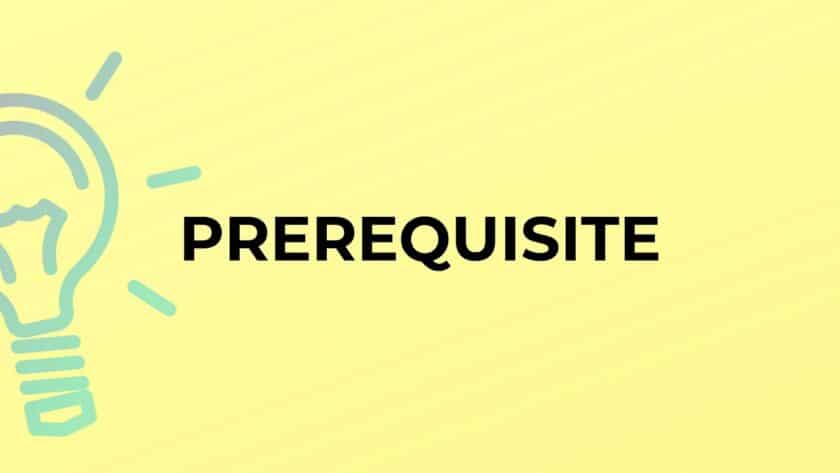
Before you start with the process of how to clear cache on a Vizio Smart TV, ensure that you have the following:
- Your Vizio Smart TV remote: You’ll need this to navigate through the settings.
- The TV must be turned on: The cache clearing process can only be initiated when the TV is on.
- Enough time: While the process isn’t lengthy, it’s crucial not to rush and follow the steps accurately.
It’s also important to note that the steps to perform a Vizio Smart TV cache clear might slightly vary based on the model of your Vizio TV. However, the fundamental process of clearing cache on a Vizio TV remains the same. It’s recommended to refer to your TV’s user manual if you encounter any model-specific issues.
How to clear cache on Vizio Smart TV
Is it possible to clear the cache on a Vizio Smart TV?
Yes, you absolutely can, and knowing how to clear cache on Vizio Smart TV is a handy skill for any Vizio Smart TV owner. While this process might seem complex, it becomes straightforward once you understand the steps involved. It’s a fundamental part of maintaining the performance and functionality of your Smart TV.
The process of Vizio smart TV cache clear involves several steps that require accessing specific settings on your TV. It’s important to remember that clearing cache on Vizio TV does not erase any personal settings or information, so you don’t need to worry about losing any data. You’re simply removing temporary files that are no longer needed, which frees up space and allows your TV to perform better.
In the following sections, we will guide you through the process of how to clear cache on Vizio Smart TV, ensuring your TV operates at its optimal performance level.
Soft Reset the TV via TV Menu
If you’re wondering how to clear cache on Vizio Smart TV, starting with a soft reset is a smart approach. A soft reset can help you to clear temporary data and resolve minor bugs, acting as a Vizio smart TV cache clear method to some extent.
To perform a soft reset, follow these steps:
- Press the ‘Menu’ button on your Vizio Smart TV remote.
- Navigate to ‘System’, then ‘Reset & Admin’, and finally ‘Soft Power Cycle’.
- Confirm the action. Your TV will restart, clearing the temporary data.
It’s important to note that while this method provides a form of clear cache on Vizio TV, it might not clear all app-specific data. For a more thorough cleanup, consider clearing cache for individual applications or performing a factory reset. Remember, clearing cache on a Vizio TV can help enhance its performance and resolve common issues.
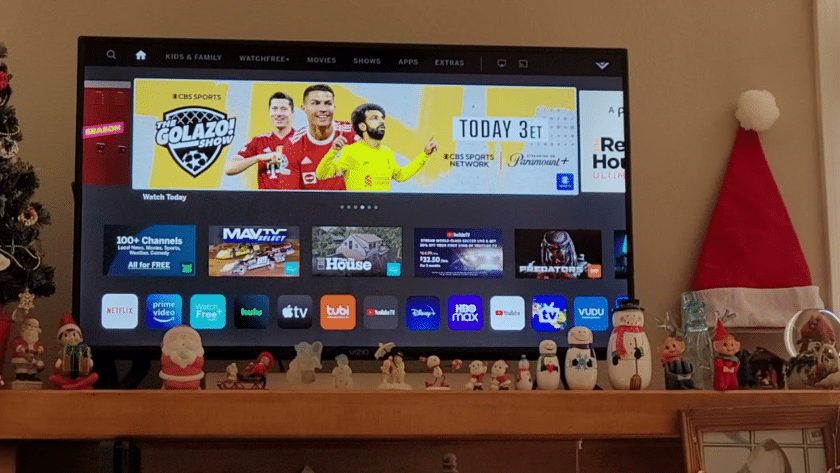
Rebooting the TV From the System Menu
If you’re wondering how to clear cache on Vizio smart TV, one effective method is rebooting the TV from the system menu. This process is not only straightforward but also a practical way for Vizio smart TV cache clear.
To begin, press the ‘Menu’ button on your Vizio TV remote. Navigate through the menu and select ‘System’, then choose ‘Reset & Admin.’ Within this menu, you will find the option ‘Soft Power Cycle.’ Select it and your TV will restart, effectively clearing the cache on your Vizio TV.
Remember, when you’re clearing cache on Vizio TV via this method, your current settings won’t be affected. All your apps and preferences will remain intact. This process merely removes temporary files, helping your TV run smoother and more efficiently.
Clearing the App Cache From Settings
The first step in understanding how to clear cache on a Vizio Smart TV is navigating to the settings menu. This is where you can manage all your applications and their respective caches. Here’s how to go about it:
- Press the ‘Menu’ button on your Vizio remote.
- Navigate to the ‘System’ and then ‘Reset & Admin.’
- Here, you will find ‘Clear Memory.’ By selecting this, you are performing a Vizio Smart TV cache clear action.
These steps will help you successfully clear cache on your Vizio TV. This process is akin to cleaning your TV’s digital memory, enabling it to run more efficiently.
Remember, clearing cache on your Vizio TV is different from clearing app data. The former deals with temporary data stored by your apps, while the latter may erase login details and other saved information. It’s essential to make sure you’re clearing only the cache to avoid losing important data.
Unplugging the VIZIO TV for a Soft Restart
Unplugging the Vizio Smart TV for a soft restart is an effective method when it comes to how to clear cache on a Vizio Smart TV. Sometimes, the simplest solution can be the most effective one.
When you unplug your Vizio Smart TV and plug it back in, it gives your TV a chance to clear its cache and start fresh. This process, also known as a soft restart, can help address minor glitches and improve performance.
Performing a Vizio smart TV cache clear is as simple as disconnecting your TV from the power source. Wait for a few minutes before plugging it back in to ensure the cache has been fully cleared. With this method, you can easily clear cache on Vizio TV.
Remember, clearing cache on a Vizio TV is a necessary maintenance task that can lead to a smoother and more enjoyable viewing experience. So, ensure that you unplug your TV for a soft restart regularly.
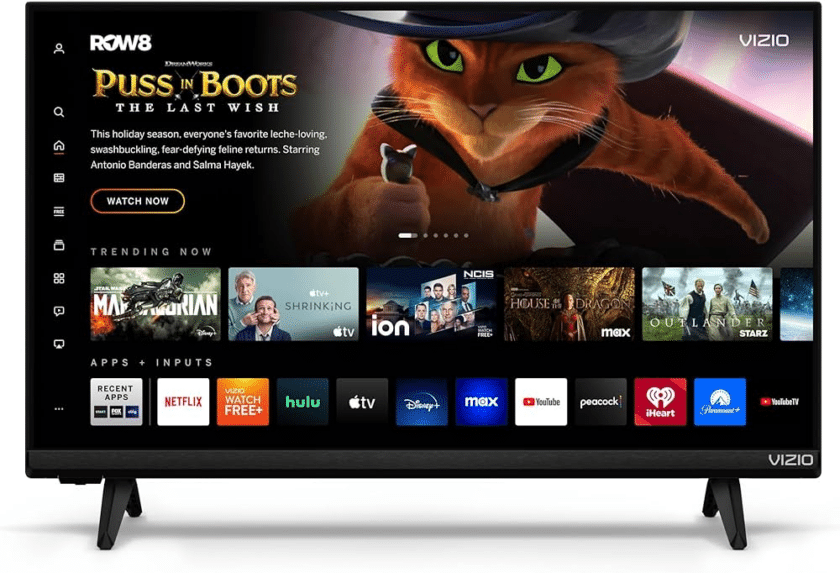
TV to Factory Settings
If you’ve tried all other methods and still face issues, resetting your TV to its factory settings can be a powerful way to clear cache on a Vizio smart TV. Bear in mind, this method will erase all information on your TV, including account information, apps and settings. Hence, only opt for this if other methods fail to make your TV function smoothly.
To perform a Vizio smart TV cache clear through a factory reset, follow these steps:
Your TV will now reboot, and all the cache data will be wiped clean. Remember, you will need to re-enter all your account information and re-download your apps after the factory reset.
Understanding how to clear cache on Vizio TV can help you maintain the performance of your TV in the long run. Regularly clearing cache on Vizio TV ensures that your TV operates smoothly and provides the best possible viewing experience.
Tips and Warnings

When learning how to clear cache on a Vizio Smart TV, it’s crucial to remember a few tips and warnings to ensure the process goes smoothly and safely. First and foremost, ensure that you follow each step carefully as incorrect operations can potentially affect the normal functioning of your TV. When you’re working on clearing cache on Vizio TV, patience is key. Some steps might require a few moments to complete, and rushing through the process may lead to errors or incomplete tasks.
Furthermore, while a Vizio Smart TV cache clear operation does not typically delete personal data or settings, it’s always a good idea to note down any specific settings you have applied. This includes picture settings, audio preferences, or any custom app settings. That way, you can easily reapply them if necessary after the cache clear.
It’s also worth noting that if your Vizio Smart TV is older, the steps to clear the cache might slightly differ. Don’t worry, we’ll cover that too in our FAQs section.
Lastly, remember that clear cache on Vizio TV is not a one-time solution. Over time and with regular use, your TV will again accumulate cache data. Therefore, it’s recommended to clear the cache regularly to keep your TV running optimally. Consider it as part of your routine maintenance for your Vizio Smart TV to ensure its longevity and optimal performance.
Always remember, when in doubt, refer to the user manual or contact Vizio customer support. They can provide guidance tailored specifically to your model.
Conclusion
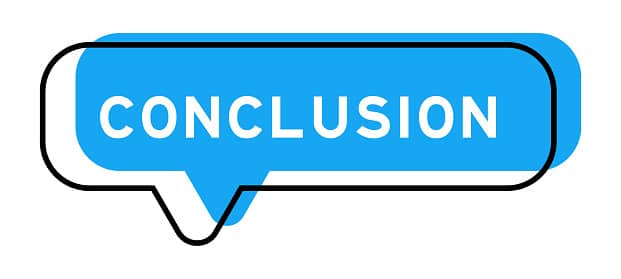
In conclusion, understanding how to clear cache on Vizio smart TV is an essential part of maintaining your television’s performance and longevity. Clearing the cache helps to resolve common issues such as app crashes, slow performance, and streaming problems. By performing a regular Vizio Smart TV cache clear, you ensure that your device operates at its optimum capacity, providing a smooth and enjoyable viewing experience.
Clearing cache on Vizio TV is not a complicated process. All it requires is a few simple steps that can be easily performed by anyone, regardless of their technical skills. Remember that it’s not just about reacting to problems; preventative measures like this play a critical role in keeping your Vizio TV running smoothly.
So, take the time to familiarize yourself with these steps. The next time you notice your TV slowing down or an app misbehaving, you’ll know exactly what to do. Remember, a well-maintained device not only performs better but also lasts longer. Keep your Vizio TV at its best by regularly clearing its cache and enjoy an uninterrupted, high-quality viewing experience.
Frequently Asked Questions
How to clear app cache on Vizio Smart TV?
Clearing app cache on a Vizio smart TV can be done by navigating to the settings menu, then system, and finally apps. From there, choose the app whose cache you want to clear and select “Clear cache.” This will help your apps run more efficiently.
How to clear cache on my Vizio smart TV?
To clear the cache on your Vizio smart TV, perform a soft reset via the TV menu or unplug the TV for a few minutes. This effectively clears the cache, leading to improved performance and fewer software problems.
How do I refresh my Vizio Smart TV?
Refreshing your Vizio Smart TV, which is similar to clearing cache on Vizio TV, can be done by performing a soft reset or by unplugging the TV for a few minutes. This process refreshes your TV’s system, providing a smoother user experience.
How often should I clear the cache on my Vizio Smart TV?
The frequency of clearing cache on your Vizio Smart TV depends on your usage. However, it’s a good practice to clear the cache every few months or when you notice a decrease in performance or streaming issues.
Performance benefits of clearing cache on Vizio TV?
Clearing cache on Vizio TV can significantly improve its performance. It frees up storage space, enhances speed, reduces lag, and resolves common issues like app crashes or streaming problems.
Cache clearing options on Vizio SmartCast TV?
On a Vizio SmartCast TV, you can clear cache by performing a soft reset or by unplugging the TV for a few minutes. Additionally, you can also clear cache of individual apps in the settings menu.
Is it necessary to clear cache on Vizio Smart TV?
Yes, it’s necessary to clear cache on Vizio Smart TV periodically. Over time, the accumulated cache can slow down your TV’s performance and cause issues with app functionality. Clearing cache helps maintain optimal performance.
Read More: