Android Data Usage: Your Android phone’s data usage can decrease to help you save money on your phone bill. Who among us wouldn’t want to reduce their monthly cell phone bill? Such a feat would be an amazing accomplishment. However, it is more difficult to implement without compromising data usage. The amount of data used on smartphones has significantly increased recently. It’s also higher than it’s ever been. Apps have grown more feature-rich and sophisticated while also consuming more data.
The rise of social media and streaming apps, which typically consume the most data, has made it difficult for many Android users to control their data usage. As a result, we’ll go over a few practical suggestions that we’ve found to be very helpful for lowering data usage on Android devices in the guide that follows.
Tips for Android Data Usage Reduction
Examine the Data Use
You must comprehend the issue and identify its cause before you can successfully reduce Android data usage. You can also get started by looking at your data usage.
- Open the Settings application on your phone and choose Connections.
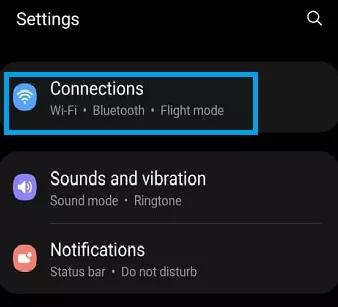
2. Tap Mobile Data Usage after choosing Data Usage from the Connections menu.
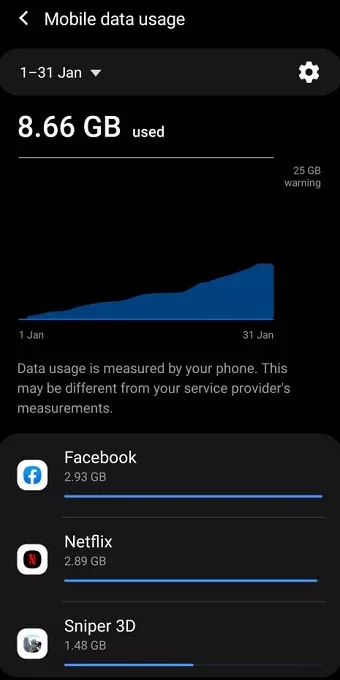
Depending on the version of Android you are using, the aforementioned steps may differ slightly. When you get there, you will discover a thorough summary of the performance of all your apps. You can observe which applications use the most data. The most recent 30-day cycle will be displayed to you, but if you want a more thorough overview, you can look through earlier cycles. Your task at this point is to look through the specifics and identify the apps that are actively consuming more data than a few megabytes. Most likely, social media and streaming apps will be to blame.
To view a more thorough breakdown of data usage, tap on the apps that are downloading the most data. You can see exactly how much data each app used while you were using it and how much data it used while it was just running in the background. This will enable you to choose the data-hungry applications and move forward.
Block Background Information
It’s time to take action by halting unnecessary background data usage now that you have identified the apps that were using up your mobile data. Many activities take place in the background that the majority of users are unaware of. For instance, the Email app and the Google Play Store both check for new updates and emails. Social media apps are also available that send background notifications.
There are many apps that operate in the background, and this activity increases the amount of mobile data used. You must halt this by turning off Android App Sync (Background Data Usage). It’s likely that social media and news apps will be the offenders. Simply disable background data use in your Android settings to stop it.
- Go to Settings on your Android device and select Apps.
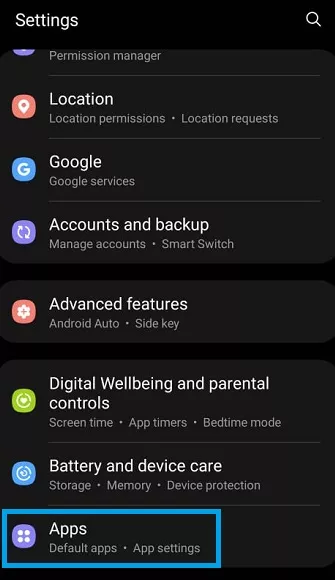
2. Tap on the problematic application after finding it.
3. Select Mobile Data under the App Info section.
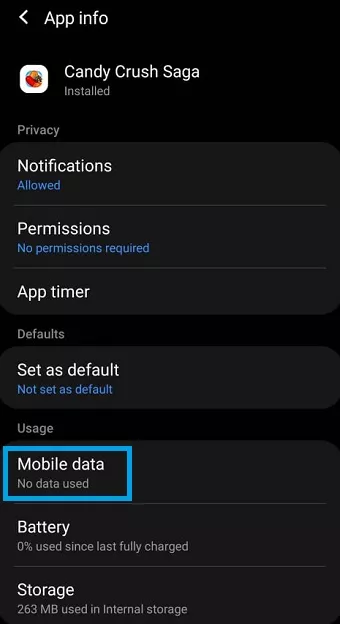
4. Toggle the switch next to the Allow Background Data Usage option to make it inactive.
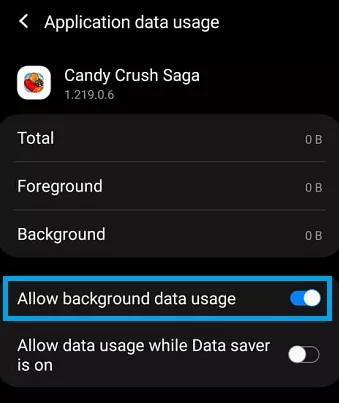
Because of this, the apps won’t use background data unless you’re connected to Wi-Fi. You will be able to stop the use of unnecessary background data in this manner.
Use Wi-Fi when browsing the internet
Using Wi-Fi for internet browsing is a fantastic additional recommendation for lowering data usage on Android. Mobile data and Wi-Fi are your two options for connecting to the internet on your Android device. Wi-Fi will enable you to conserve data. Now, using Wi-Fi constantly might not be possible. You can use it as your main method of accessing the internet, though. Use mobile data only in the direst situations. You can significantly cut down on your Android phone’s data usage by choosing Wi-Fi over mobile data.
Application of Data Compression
Data compression technology for apps has been around for a while. You already have quite a few apps on your smartphone that make use of this specific feature, though the majority of users aren’t aware of it. Use Google Chrome as an illustration. One of the most widely used mobile browsers is it. But users’ reactions to the app are conflicted. You can use Chrome as your default mobile browser to test out its data compression functionality.
- Open the mobile version of the Google Chrome browser.
- In the panel’s upper right corner, tap the 3-Dot icon and choose Settings from the drop-down menu.
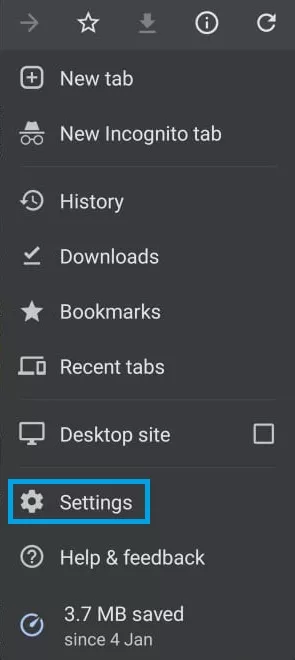
3. Scroll down and tap the Lite Mode option in Settings.
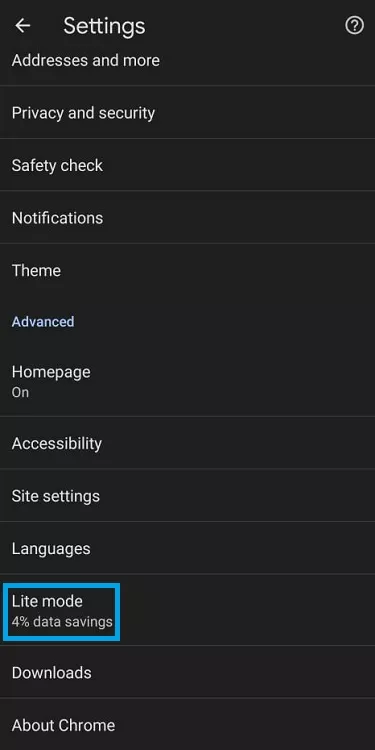
4. Toggle the switch at the top of the Lite Mode panel to make it active.
This is the data-saving feature of Google Chrome. After turning on Lite Mode, you will be able to significantly reduce your data usage.
Set a Data Limit by Hand
Setting a data usage cap is an excellent idea if you’re still looking for ways to save data on Android. Android’s settings allow users to set a data usage cap. Let’s look at the procedures.
- Open the Settings application on your Android smartphone.
- Tap on Data Usage in Connections after entering.
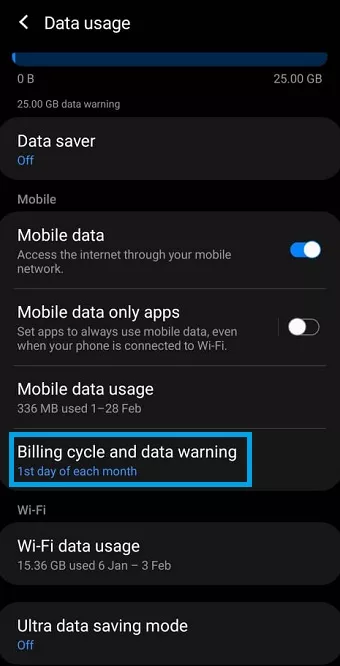
3. Choose Billing Cycle and Data Warning from the Data Usage menu.
Data Warning
You will have two choices available to you here. You will receive a notification if the Set Data Warning option is turned on after using up a certain amount of mobile data. The Set Data Limit option, on the other hand, will prevent you from using mobile data at all after you reach the predetermined limit.
You can also enable both options, just change the data limit. Set the data warning at 25GB and the data limit at 30GB, for instance. In this manner, you will receive a warning after using 25GB, and be aware that you only have 5GB of data usage left for the month before you are completely disconnected.
activate data saving mode
Since the release of Android 8.0, Android smartphones have included the Data Saver mode. It is a very efficient way to cut back on data usage. All applications and services will stop using background data if this mode is enabled. The only time this situation changes is when you Wi-Fi-connect.
- Go to Connections in the Android Settings section.
2. You can find Data Saver at the top of the Data Usage selection. Allow it
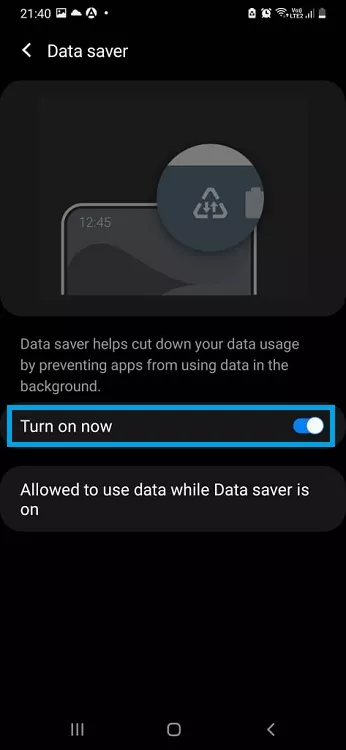
All applications will immediately stop using background data once you enable this mode. Now, you might want to continue using one or two apps even while in Data Saver Mode. There is a chance.
- The Allowed to Use Data While Data Saver is On option can found in the Data Saver menu.
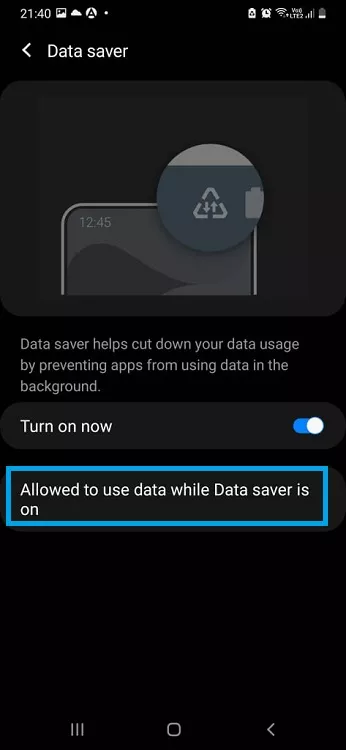
You can access every app installed on your Android smartphone by tapping the option. Toggle the switch next to the applications you want to use. After flicking the switch, even though your smartphone is in Data Saver Mode, the selected application will be using data.
Activate manual updates only
On Android, turning off automatic app updates has shown to significantly reduce data usage. On Android smartphones, auto-update frequently turn on by default. So, regardless of your preference, Android always installs new updates whenever an application’s developers release one. This Play Store feature needs to be turned off.
- Open the Google Play Store application. To access the Menu, tap on your profile icon in the top right corner of the screen.
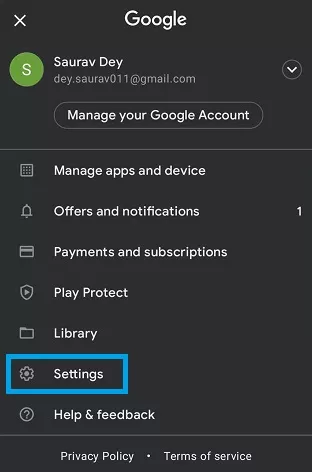
2. To access the options, choose Settings and then tap on Network Preferences.
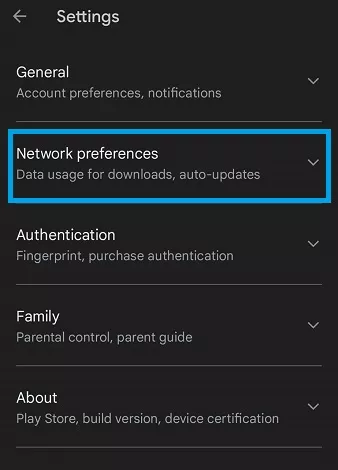
3. When the Network Preferences drop-down menu appears, select the Auto-Update Apps choice.
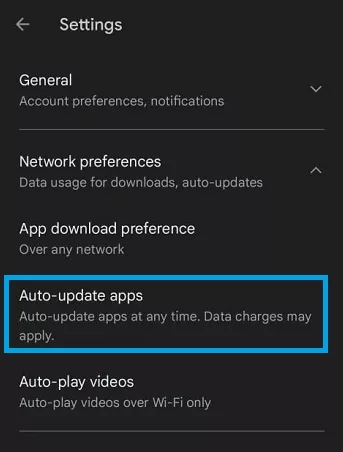
4. Click Don’t Auto-Update Apps on the pop-up panel that appears.
5. To finalize the changes, tap on Done.
Android no longer automatically installs new app updates. You must update an application manually if you want to. You can also select the Over Wi-Fi Only option. You won’t have to deal with the hassle of manually updating applications that way. When you are connected to a Wi-Fi network, Android will only ever update the apps automatically.
Make use of Google Maps offline
One of the most popular applications, Google Maps uses a lot of data. Therefore, if you frequently use Google Maps, we advise downloading the maps so you can use them for offline navigation. Using the GPS on your phone, you will be able to navigate through it without any problems.
- Link up to Wi-Fi. (Keep in mind that data must be saved.)
- Open Google Maps and select the menu by tapping on your profile icon in the top right corner of the screen.
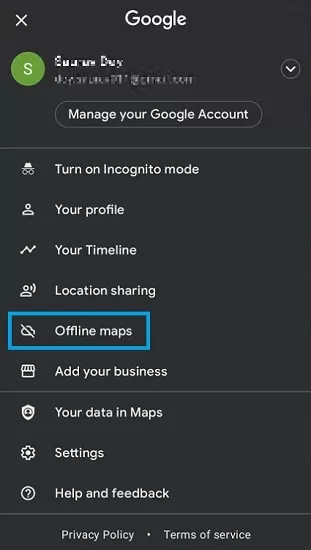
3. Select Your Own Map after selecting Offline Maps.
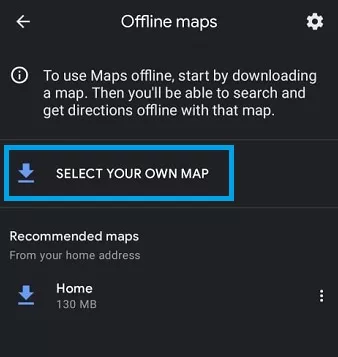
4. Limit the Use of Streaming Services
For modern smartphone users, streaming services like Netflix and Amazon Prime Music have become indispensable. However, these apps consume a lot of data. So, you’ll need to limit using these services if you want to reduce your data usage.
- When using mobile data, try to avoid using these services.
- The download feature is available on these applications. In order to store music and movies locally on your phone, try to download them when your Wi-Fi is active.
- If you find yourself having to use mobile data to access streaming services, make sure to reduce the image quality. There will still data consumption, just less of it.
- Popular apps with data saver modes include Netflix and YouTube. Make sure those apps have this mode enabled.
Stop syncing your Google Account
For many smartphone users, the Google Account Sync feature has been a lifesaver. You can turn off the account sync for data-hungry applications like Facebook even though it is set to auto-sync by default. Your data is constantly synced by Google, even when it not require. Speaking of Google syncing your data, this helpful guide will show you how to prevent Google from following you online.
Finishing up
Here are 10 tried-and-true suggestions to effectively lower Android data usage. These suggestions should be useful to you, as they have been to me in lowering my monthly cellphone bill. Please share any additional advice you may have in the comments section below if it has assisted you in preserving data on your Android phone.
FAQ
How come my phone uses so much data?
Change the App Settings
By default, they should only backup your photos when you’re connected to Wi-Fi, but if you’ve changed these settings in the past, they might be using up all of your data (remember, uploading counts against your data too). Check the settings of the app and disable uploads while using cellular data.
Why is my Android phone suddenly using so much data?
Here are some potential contributing factors: I’d check out any newly installed applications on your phone. If any new apps play videos automatically while you’re using them or use data in the background to check for notifications, etc. Next, examine your device’s settings and your home WiFi.
Data saver should it be on or off?
Activate Data Saver mode.
Your phone should have a feature called Data Saver mode that activates when you aren’t connected to Wi-Fi and prevents background data streams from happening from apps and services that aren’t actively being used unless you have an Android version much older (less than 8.0).
Does texting make use of data?
Text messages are included in your data usage but are not tracked as such. When you enable chat features, your data usage uncharges. Discover how to activate chat features (RCS). Advice: Even if you don’t have cell service, you can still send texts over Wi-Fi.
