Keywords: hdd to ssd cloning freeware, hdd to ssd cloning software, free hdd to ssd cloning software, hdd to ssd cloning software free
Abstract: When upgrading your disk, you need to use HDD to SSD cloning software for seamless data migration. Fortunately, AOMEI Partition Assistant Professional provides a solution that allows you to clone HDD to SSD on Windows 11, 10, 8, and 7 without the risk of data loss.
Why need to clone HDD to SSD?
Cloning an HDD (Hard Disk Drive) to an SSD (Solid State Drive) is a common practice and can offer several benefits:
Improved Performance: SSDs are significantly faster than traditional HDDs. Replacing a hard drive without reinstalling Windows by cloning your HDD to an SSD can result in a substantial improvement in system responsiveness, faster boot times, and quicker application loading.
Enhanced Reliability: SSDs have no moving parts, which makes them more durable and less prone to mechanical failures compared to HDDs. This can contribute to increased reliability and longevity of your storage solution.
Energy Efficiency: SSDs consume less power than HDDs, which can lead to improved energy efficiency and longer battery life in laptops and other portable devices.
Reduced Noise and Heat: Since SSDs don’t have spinning disks and moving read/write heads, they generate less noise and heat. This can result in a quieter and cooler operating environment for your computer.
Space and Weight Savings: SSDs are generally smaller and lighter than HDDs. If physical space and weight are considerations, such as in laptops or small form factor PCs, upgrading to an SSD can be advantageous.
Modernizing Older Systems: Cloning an HDD to an SSD can be a cost-effective way to breathe new life into older computers. The performance boost from the SSD can make the system feel more responsive and capable.
To take advantage of these benefits, it’s important to ensure that your SSD has sufficient capacity for the data on your HDD, and that you follow proper procedures for cloning to avoid data loss. Additionally, it’s recommended to check and update your operating system and drivers after the cloning process to optimize the system for the new storage hardware.
What is the best HDD to SSD cloning freeware?
Windows 11/10/8/7 lacks a native disk copy tool. If your SSD is equipped with data migration software, like Intel Data Migration Software or Samsung Data Migration Software, use it for HDD to SSD copying. In cases where your SSD lacks such migration tools, a third-party HDD to SSD cloning software becomes essential.
A preferred choice for Windows users is AOMEI Partition Assistant Standard, a robust and free Windows partition manager. Here’s why it stands out:
- With broad compatibility spanning Windows 11/10/8/7 and even Windows XP/Vista (32-bit and 64-bit), it caters to diverse user systems.
- Flexible cloning options allow the cloning of all sectors, whether used or not, from HDD to SSD. It handles scenarios like cloning HDD with bad sectors or copying larger HDD to smaller SSD with ease.
- Going beyond whole HDD cloning, it enables you to copy partition to another drive from HDD to SSD.
- Featuring a user-friendly Graphic User Interface (GUI), the modern and concise design makes the cloning process accessible and straightforward.
- The hot clone functionality is a notable highlight, permitting disk or partition cloning while the system remains operational. In simpler terms, there’s no need to reboot the computer for the cloning process to run seamlessly.
In summary, AOMEI Partition Assistant Standard stands out for its compatibility, flexible cloning options, full-featured capabilities, user-friendly interface, and the convenience of hot cloning, making it a reliable choice for users navigating the process of migrating data from HDD to SSD.
How to clone HDD to SSD without losing data?
Step 1. Install and run AOMEI Partition Assistant Standard. Go to Clone and Clone Disk.
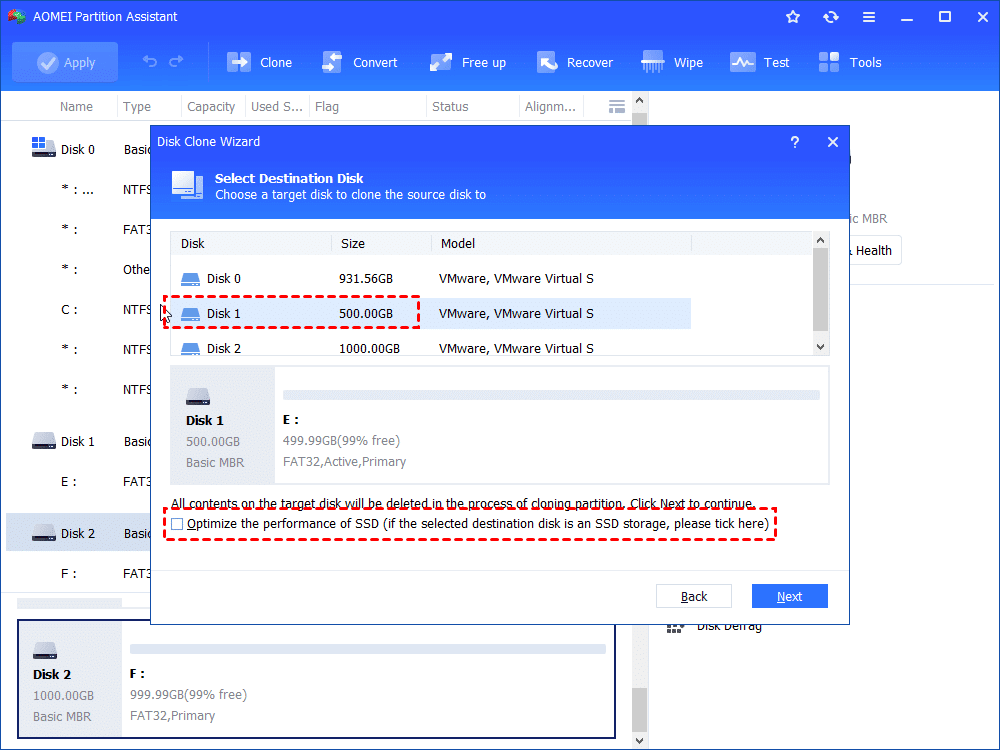
Step 2. In this window, choose Clone Disk Quickly and click Next.
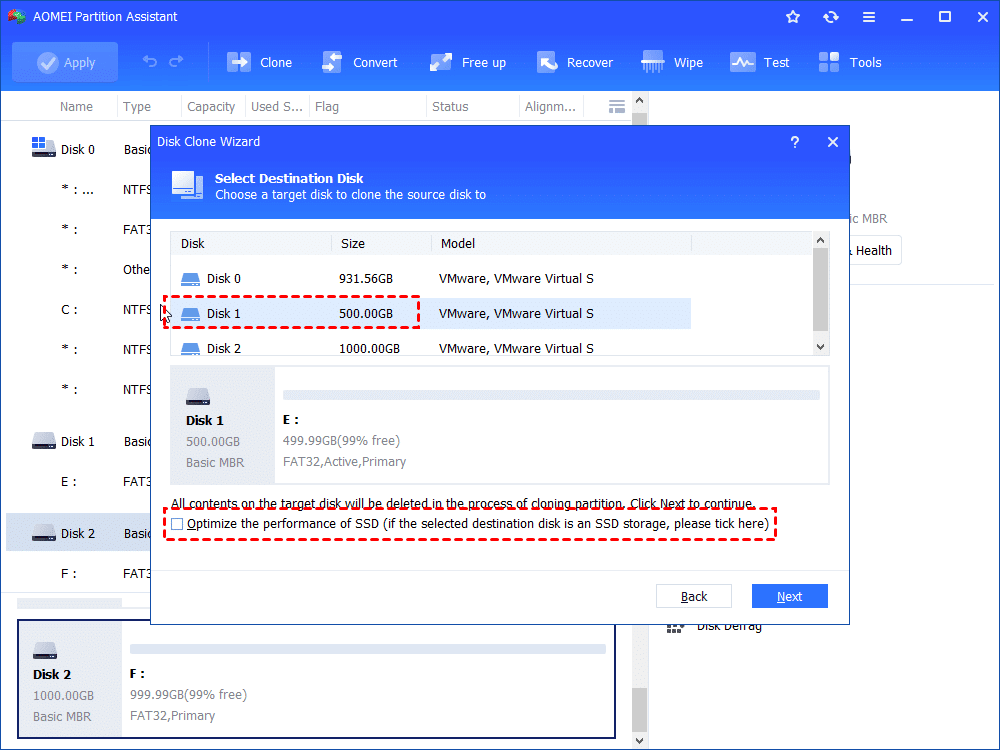
Step 3. Choose the HDD as the source disk and click the Next button.
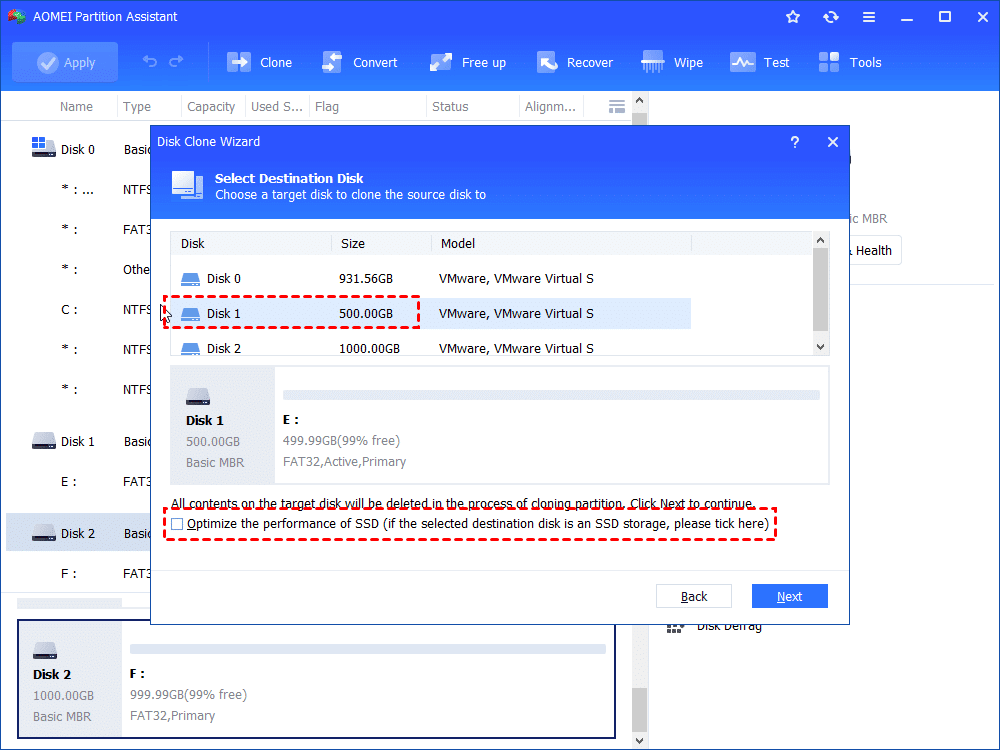
Step 4. Choose the SSD as your target disk; check Optimize the performance of SSD to align SSD partitions; then click Next.
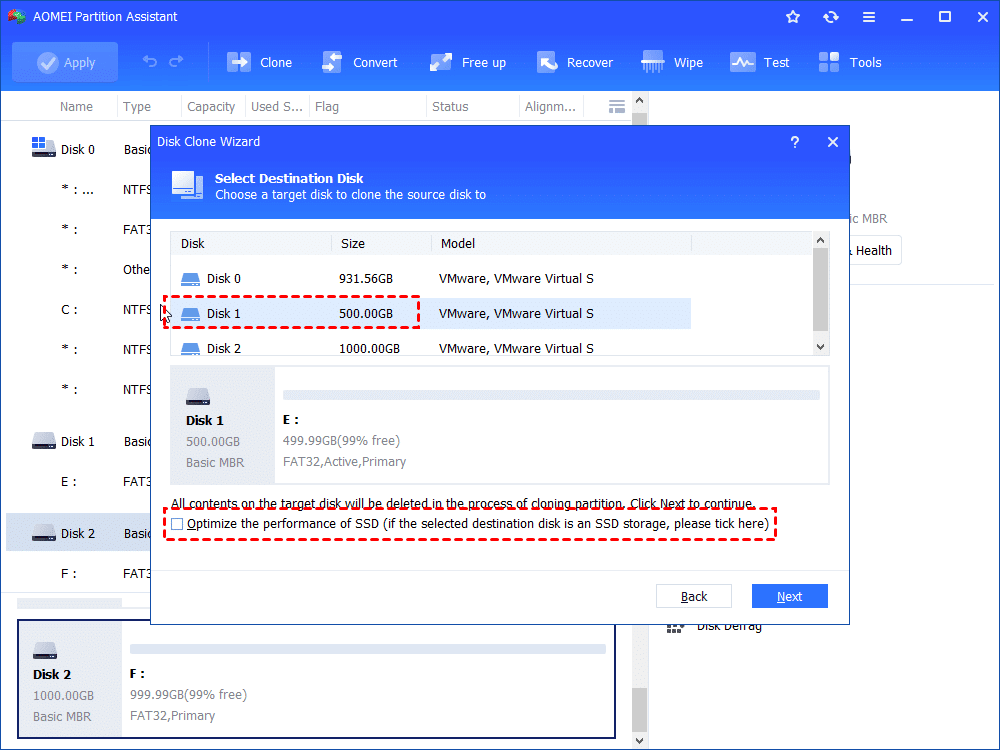
Step 5. Here you can adjust the partition size on the destination drive. Choose one available option in this window and click Next.
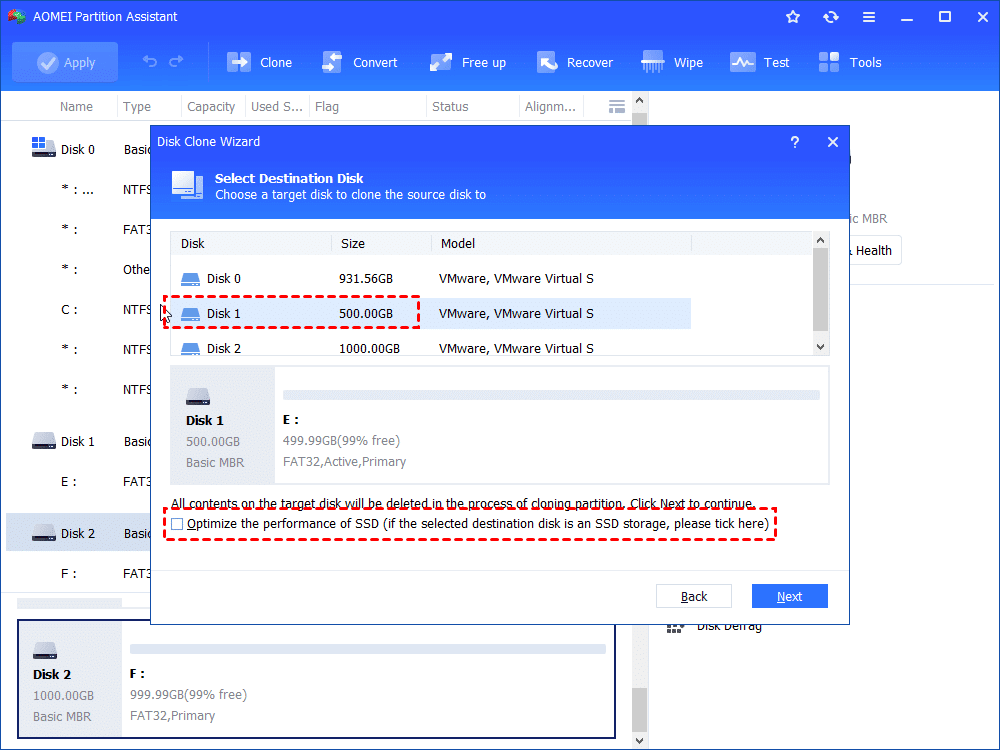
Step 6. You’ll be in the main interface. Click Apply and Proceed to commit operation.
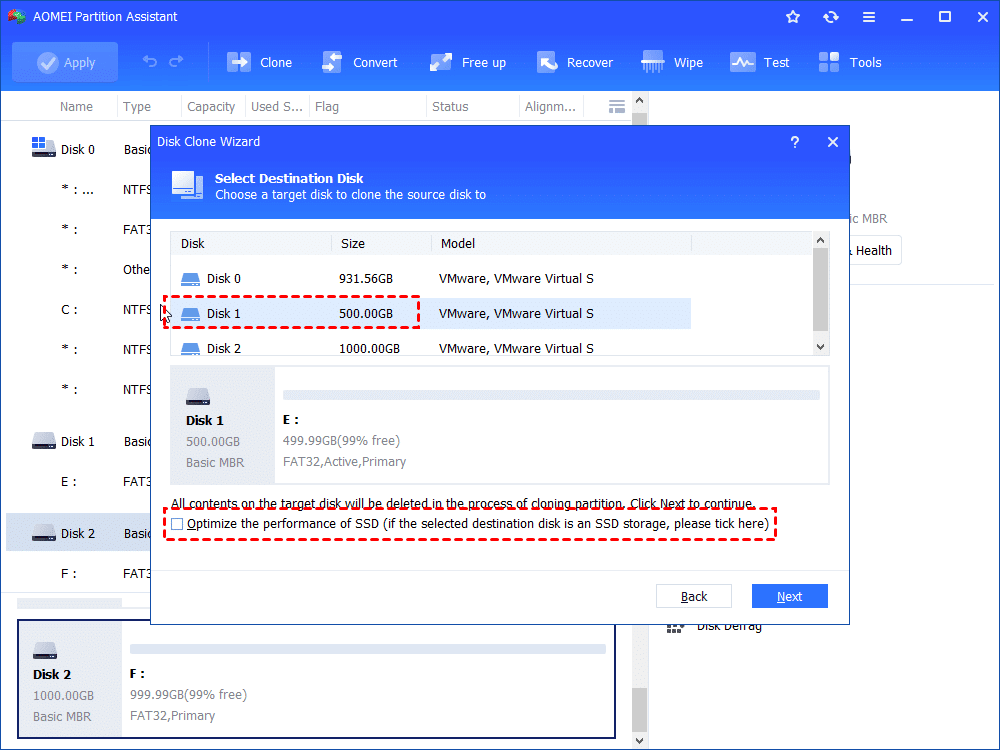
Conclusion
This page provides insights into HDD to SSD cloning freeware on Windows 11/10/8/7 and the necessary preparation steps. No matter you are prompted for a specific reason, choosing AOMEI Partition Assistant ensures you a reliable choice. It is rich in useful features and invites you to explore a comprehensive range of features.
