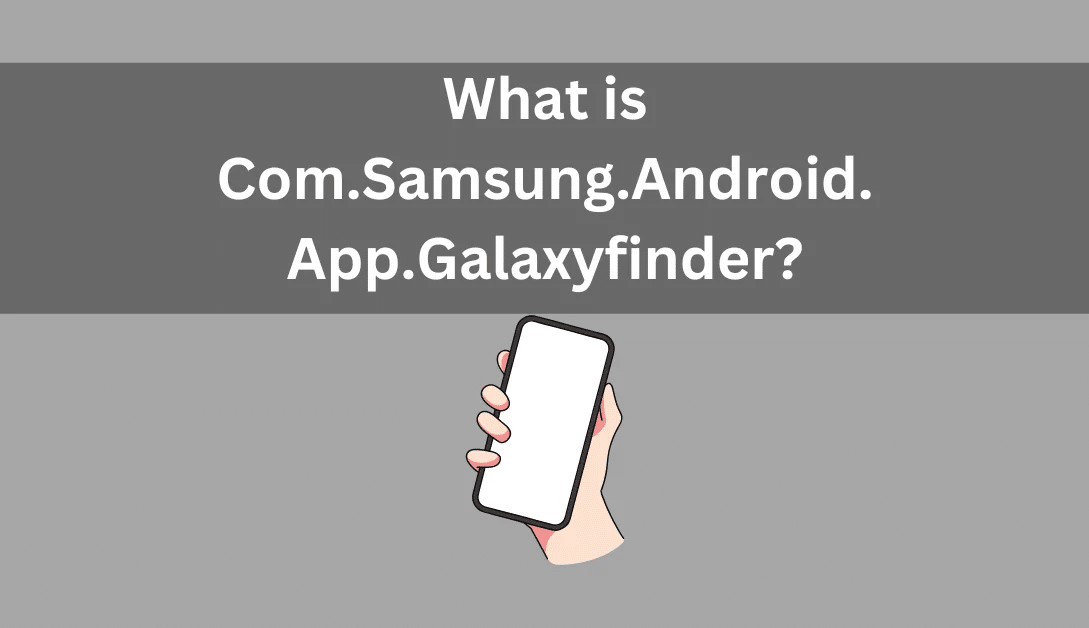The com.samsung.android.app.galaxyfinder app, also known as Galaxy Finder, is a versatile tool developed by Samsung for their Android devices. With its array of features and functionalities, Galaxy Finder helps users optimize the performance and usability of their Samsung devices. Whether you’re looking to locate a lost phone, manage battery usage, analyze storage, or streamline app management, Galaxy Finder has got you covered. This comprehensive guide will walk you through the step-by-step instructions on accessing settings, utilizing the app’s features, and disabling or even uninstalling the Galaxy Finder app on your Samsung device. Let’s explore the full potential of the Galaxy Finder app together and make the most out of your Samsung experience.
Android Galaxy Finder is a powerful application developed by Samsung for their Android devices. Packed with a wide range of features, Galaxy Finder allows users to optimize their Samsung smartphones and tablets for enhanced performance and functionality. Whether you need a reliable phone finder, battery usage monitor, storage analyzer, or app manager, the Galaxy Finder app has it all. In this comprehensive guide, we will take you through step-by-step instructions on how to access the app’s settings, utilize its features effectively, disable the app when necessary, and even uninstall it if desired. Let’s dive into the world of com.samsung.android.app.galaxyfinder and unlock the full potential of your Samsung device.
Table of Contents
Features of the com.samsung.android.app.galaxyfinder app
The Galaxy Finder offers a wide range of features designed to enhance the performance and usability of your Samsung device. Let’s explore some of the key features that make Galaxy Finder a valuable tool for Samsung users:
- Phone Finder: With the Galaxy Finder app, you can easily locate your lost or misplaced phone. Using advanced tracking technology, this feature helps you pinpoint the exact location of your device, making it a lifesaver in moments of panic or forgetfulness. Whether your phone is buried under a couch cushion or left behind at a restaurant, Galaxy Finder has got you covered.
- Device Care: The Device Care feature of Galaxy Finder is a comprehensive tool for optimizing your device’s performance and improving its overall health. It offers various optimization options, such as battery optimization, memory management, and device security. By regularly using the Device Care feature, you can ensure that your Samsung device is running smoothly and efficiently.
- Storage Analyzer: Running out of storage space on your Samsung device can be frustrating. That’s where the Storage Analyzer feature of Galaxy Finder comes in handy. It provides a detailed breakdown of your storage usage, allowing you to identify large files, unused apps, and other space-hogging items. Armed with this information, you can easily free up storage space and keep your device clutter-free.
- Battery Usage: Battery drain is a common concern for smartphone users. With the Battery Usage feature in Galaxy Finder, you can monitor and manage the battery consumption of your device. It provides insights into which apps and processes are using the most battery power, allowing you to make informed decisions about minimizing battery drain and maximizing battery life.
- App Manager: Managing the apps on your Samsung device is made easier with the App Manager feature of Galaxy Finder. It provides a centralized view of all installed apps, allowing you to easily uninstall unwanted apps, clear app caches, and manage app permissions. This feature helps you keep your device organized and running smoothly.
These are just a few of the many features offered by the Galaxy Finder app. Whether you need to find your lost phone, optimize battery usage, analyze storage, or manage apps, Galaxy Finder has the tools to help you get the most out of your Samsung device.
When it comes to com.samsung.android.app.galaxyfinder compatibility is specifically designed for Samsung devices. It is optimized to work seamlessly with Samsung’s hardware and software, ensuring a smooth and efficient user experience. Whether you have the latest Samsung flagship device or an older model, com.samsung.android.app.galaxyfinder compatibility goes with a wide range of Samsung devices. This com.samsung.android.app.galaxyfinder compatibility allows you to take full advantage of its features and functionalities to enhance the performance of your Samsung device.
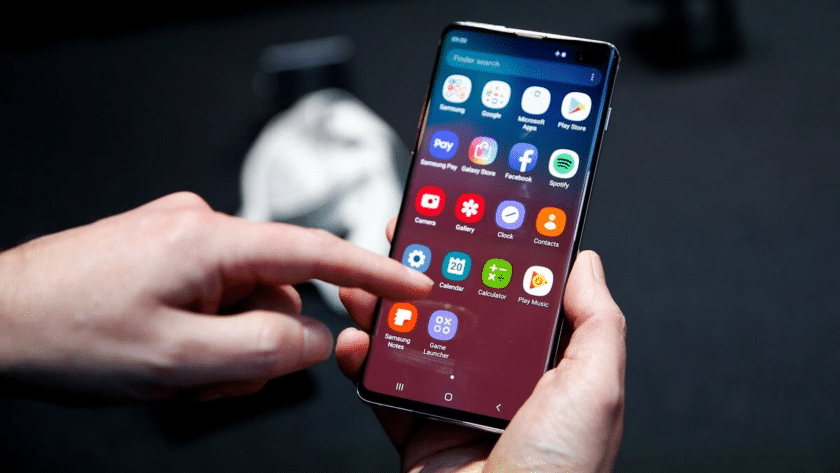
Permissions Used by com.samsung.android.app.galaxyfinder
When you install and use the Galaxy Finder app on your Samsung device requires certain permissions to provide its full range of features and functionalities. Here are some of the permissions that the Finder app may request and the reasons behind them:
- Location: The Galaxy Finder app needs access to your device’s location to accurately track and locate your lost or misplaced phone. This permission allows the app to use GPS, Wi-Fi, and cellular data to determine the precise location of your device.
- Storage: To perform storage analysis and provide recommendations for freeing up space, the Finder app requires access to your device’s storage. This permission enables the app to scan and analyze your files, folders, and installed apps to provide insights into your storage usage.
- Phone: The Galaxy Finder app may request permission to access your phone’s status and identity. This permission allows the app to retrieve information such as your device’s unique identifier and call status, which can be useful for certain features like phone finder and device tracking.
- Contacts: In some cases, the Finder app may ask for access to your contacts. This permission is typically required for features that involve sharing or syncing contacts, such as locating your lost phone through another contact’s device.
- Notifications: The Galaxy Finder app may need permission to access and display notifications on your device. This allows the app to provide timely alerts and updates related to features like phone finder, battery optimization, and storage analysis.
It’s important to note that these permissions are necessary for the proper functioning of the Galaxy Finder app and to provide you with the intended features and services. However, you have full control over granting or revoking these permissions through your device’s settings.
When installing the Galaxy Finder app, it is recommended to review the permissions requested and ensure that you are comfortable granting them. Rest assured that Samsung prioritizes user privacy and data security, and the app is designed to use these permissions responsibly and solely for its intended purposes.
Is com.samsung.android.app.galaxyfinder App Safe?
The safety and security of the Galaxy Finder app, also known as Galaxy Finder, is a valid concern for users. Samsung takes user privacy and security seriously, and the app is designed to prioritize the protection of user data. Here are some key points to consider regarding the safety of the Galaxy Finder app:
- Official Development: Galaxy Finder is developed by Samsung, a reputable and trusted brand in the mobile industry. The app undergoes rigorous testing and quality assurance measures to ensure its reliability and security.
- App Permissions: The Galaxy Finder app may request certain permissions to provide its features and functionalities. It’s important to review and understand the permissions requested before granting them. Samsung ensures that the app only requests necessary permissions and uses them responsibly.
- Data Encryption: Samsung employs robust data encryption techniques to protect user data within the Galaxy Finder app. This encryption helps safeguard sensitive information, such as location data, from unauthorized access.
- Regular Updates: Samsung regularly releases updates for the Galaxy Finder app to address any security vulnerabilities or bugs. It is crucial to keep the app updated to ensure you have the latest security patches and enhancements.
- User Control: As a user, you have control over your device’s settings and permissions. You can manage and revoke permissions granted to the Galaxy Finder app at any time through your device’s settings.
While every effort is made to ensure the safety of the Galaxy Finder app, it’s important to practice general mobile security habits. These include keeping your device’s software up to date, installing apps from trusted sources like the Google Play Store, and being cautious of phishing attempts or suspicious links.
In conclusion, the Galaxy Finder app is designed with user safety in mind. By staying vigilant, reviewing permissions, and keeping the app updated, you can confidently use Galaxy Finder to optimize your Samsung device without compromising your security.
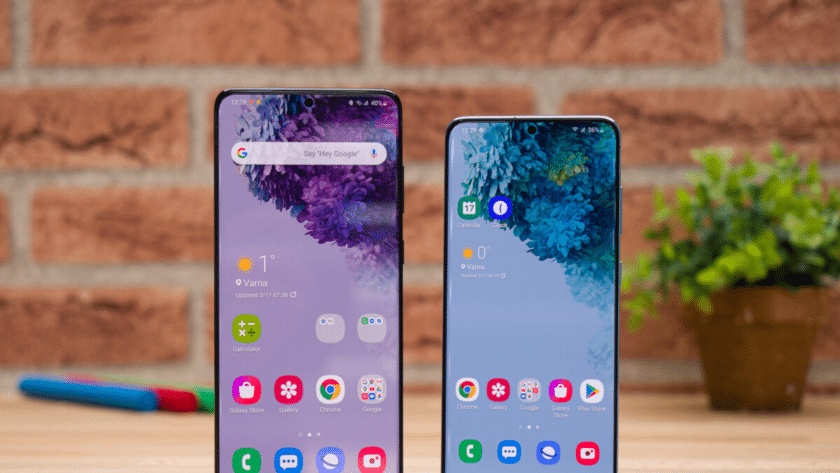
Is the galaxy finder App a Tracking App?
The com.samsung.android.app.galaxyfinder app, also known as Galaxy Finder, is not primarily designed as a tracking app. While the app does offer features that can help locate a lost or misplaced phone, it is important to understand the intended purpose and limitations of these features.
- Phone Finder: The Galaxy Finder app includes a phone finder feature that can assist in locating a lost or misplaced phone. This feature relies on various technologies such as GPS, Wi-Fi, and cellular data to determine the phone’s location. However, it is essential to note that this feature requires the app to be installed and running on the device, and the phone must have an active internet connection for accurate tracking.
- Location Permissions: To provide the phone finder functionality, the Galaxy Finder app may request access to your device’s location. This permission allows the app to use location-based services for tracking purposes. It’s important to review and grant these permissions with caution, considering your privacy preferences and the specific use case for which you are enabling the tracking feature.
- User Consent: It is crucial to remember that the Galaxy Finder app requires user consent and authorization to track a phone. The app cannot track a phone without the user’s knowledge or permission. In situations where tracking is necessary, such as locating a lost phone, it is recommended to use the feature responsibly and within legal boundaries.
- Data Security: Samsung values user privacy and emphasizes data security. The Galaxy Finder app is designed to protect user data and employs encryption techniques to safeguard sensitive information. However, it is always advisable to exercise caution and review the app’s privacy policy and terms of use to understand how your data is handled and protected.
In summary, while the Galaxy Finder app does offer phone tracking capabilities, but it is not primarily categorized as a dedicated tracking app. It is important to use the tracking feature responsibly and with the explicit consent of the phone owner. By understanding the app’s purpose, reviewing permissions, and respecting privacy considerations, you can make informed decisions regarding the use of Galaxy Finder for tracking purposes.
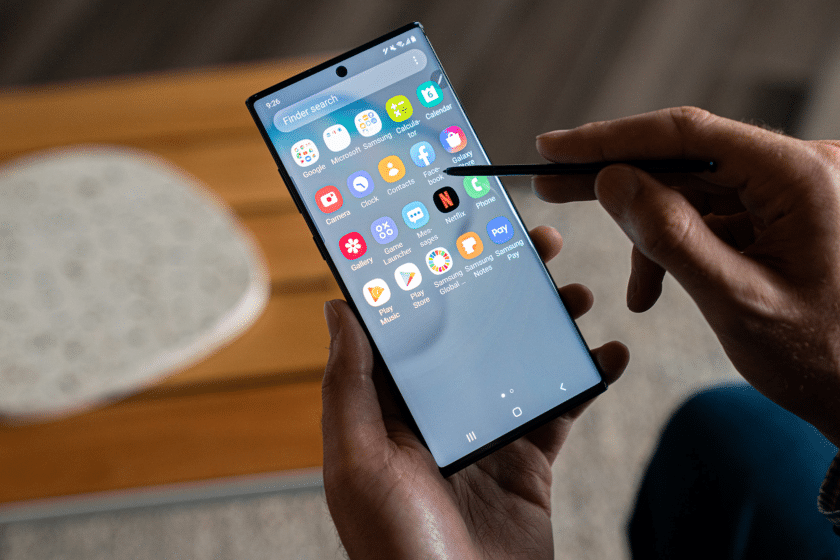
Step-by-Step Instructions
How to Access Settings in Finder?
Accessing the settings in the Galaxy Finder app is a simple process. Follow the step-by-step instructions below to access the settings:
- Open the com.samsung.android.app.galaxyfinder app on your Samsung device.
- Look for the three-dot menu icon located in the top right corner of the screen.
- Tap on the three-dot menu icon to expand the options.
- From the drop-down menu, select “Settings.” This will take you to the settings page within the Galaxy Finder app.
By following these steps, you can easily access the settings in the Galaxy Finder app and customize the app according to your preferences.
How to Use the Features of com.samsung.android.app.galaxyfinder
Galaxy Finder is a feature-rich app that offers various functionalities to optimize your Samsung device. Let’s explore how to use these features effectively.
- Phone Finder:
The Phone Finder feature in Galaxy Finder allows you to easily locate your lost or misplaced phone. To use this feature:
- Open the Galaxy Finder app on your Samsung device.
- Tap on the Phone Finder feature, which is prominently displayed in the app’s main menu.
- Follow the on-screen instructions to track the location of your phone. You may need to sign in to your Samsung account and grant necessary permissions for the feature to work properly.
By utilizing the Phone Finder feature, you can quickly retrieve your misplaced phone and ensure the safety of your personal data.
- Device Care:
com.samsung.android.app.galaxyfinder’s Device Care feature enables you to optimize your device’s performance and extend its battery life. To make the most of this feature:
- Open the Galaxy Finder app on your Samsung device.
- Locate the Device Care feature, usually accessible from the app’s main menu or home screen.
- Tap on Device Care to access a range of optimization tools and options.
- Explore the different tabs, such as Battery, Storage, Memory, and Security, to analyze and improve the respective aspects of your device’s performance.
The Device Care feature provides valuable insights into your device’s health and empowers you to take necessary actions to keep it running smoothly.
- Storage Analyzer:
com.samsung.android.app.galaxyfinder’s Storage Analyzer feature helps you effectively manage your device’s storage. It scans your device and provides detailed information about the content occupying storage space. Follow these steps to use this feature:
- Open the Galaxy Finder app on your Samsung device.
- Look for the Storage Analyzer feature, usually found in the app’s main menu or settings.
- Tap on Storage Analyzer to initiate the scan.
- Once the scan is complete, you’ll see a visual breakdown of your storage usage, categorizing files and apps based on their size.
- Explore the results to identify large or unnecessary files that can be deleted or moved to free up storage space.
The Storage Analyzer feature empowers you to optimize your storage usage, ensuring that you have enough space for important files and applications.
- Battery Usage:
With com.samsung.android.app.galaxyfinder’s Battery Usage feature, you can monitor and manage your device’s battery consumption. To utilize this feature effectively:
- Open the com.samsung.android.app.galaxyfinder app on your Samsung device.
- Locate the Battery Usage feature, typically accessible from the app’s main menu or settings.
- Tap on Battery Usage to view detailed information about how your device’s battery is being utilized.
- Identify any apps or processes that are consuming excessive battery power and take appropriate actions to optimize their usage.
- You can enable power-saving modes or adjust settings to conserve battery life.
By using the Battery Usage feature, you can keep track of your device’s battery consumption and make informed decisions to extend its battery life.
- App Manager:
com.samsung.android.app.galaxyfinder’s App Manager feature allows you to manage the installed apps on your Samsung device. Here’s how you can use this feature:
- Open the com.samsung.android.app.galaxyfinder app on your Samsung device.
- Look for the App Manager feature, usually located in the app’s main menu or settings.
- Tap on App Manager to access a list of all the installed apps on your device.
- From the list, you can view details about each app, including its size, storage usage, and permissions.
- You can uninstall unwanted or unused apps directly from the App Manager.
The App Manager feature offers control over the apps on your device, helping you free up storage space and maintain an organized interface.
By utilizing these features of com.samsung.android.app.galaxyfinder, you can optimize the performance, storage, battery life, and app management of your Samsung device, enhancing your overall user experience.
Remember to regularly update the com.samsung.android.app.galaxyfinder app to access new features, bug fixes, and performance enhancements. Enjoy the full potential of your Samsung device with com.samsung.android.app.galaxyfinder!
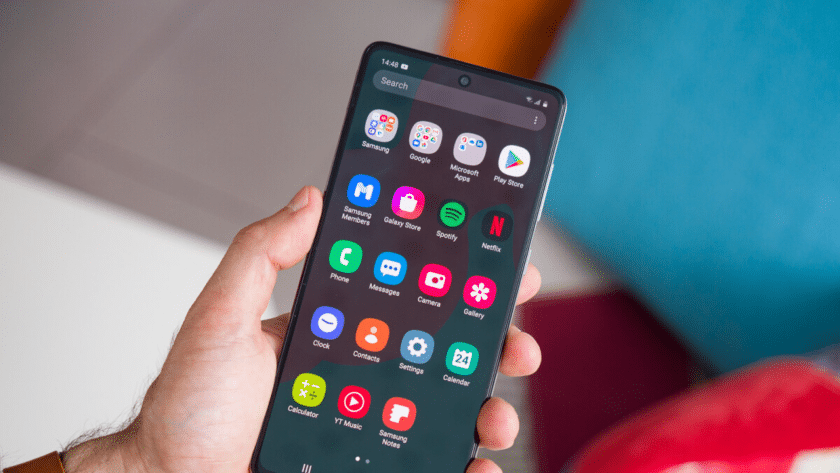
How to Disable com.samsung.android.app.galaxyfinder
If you no longer wish to use the com.samsung.android.app.galaxyfinder app and want to disable it on your Samsung device, follow these steps:
- Open the Settings app on your Samsung device.
- Scroll down and select “Apps” or “Applications” from the list of available options.
- In the app list, locate and tap on “com.samsung.android.app.galaxyfinder”.
- On the app info page, you will find the option to “Disable” or “Turn off” the app. Tap on it.
- A prompt may appear, informing you about the consequences of disabling the app. Read the information carefully and then confirm your decision to disable com.samsung.android.app.galaxyfinder.
By disabling the com.samsung.android.app.galaxyfinder app, you prevent it from running in the background and consuming system resources. This can be useful if you do not use the app frequently or if it is causing any issues on your device.
Please note that disabling the app will remove its functionality from your device. If you decide to use the app again in the future, you will need to enable it through the same process in the Settings app.
Remember to check for regular updates to the com.samsung.android.app.galaxyfinder app to ensure you have the latest features and bug fixes.
How Do I Uninstall com.samsung.android.app.galaxyfinder App On Samsung?
If you no longer find the com.samsung.android.app.galaxyfinder app is useful and want to completely remove it from your Samsung device, you can uninstall it using the following steps:
- Open the Settings app on your Samsung device.
- Scroll down and select “Apps” or “Applications” from the list of available options.
- In the app list, locate and tap on “com.samsung.android.app.galaxyfinder”.
- On the app info page, you will find the option to “Uninstall” the app. Tap on it.
- A prompt may appear, asking for your confirmation to uninstall the com.samsung.android.app.galaxyfinder app. Read the information carefully and then confirm your decision to proceed with the uninstallation.
Once you confirm the uninstallation, your Samsung device will remove the com.samsung.android.app.galaxyfinder app and all associated data from your device. Please note that this action is irreversible, and you will not be able to recover any data or settings related to the app once it is uninstalled.
Remember, if you ever change your mind and want to use the com.samsung.android.app.galaxyfinder app again, you can reinstall it from the Samsung Galaxy Store or the Google Play Store.
It is recommended to keep your Samsung device updated with the latest software and app updates for optimal performance and security.
com.samsung.android.app.galaxyfinder Troubleshooting
If you experience com.samsung.android.app.galaxyfinder battery drain or app crashes, try these com.samsung.android.app.galaxyfinder troubleshooting steps:
com.samsung.android.app.galaxyfinder Battery Drain Issues:
- Check for background processes or apps causing excessive drain.
- Disable unnecessary features within the app.
- Restart your device to see if the issue persists.
App Crashes or Freezes:
- Clear app cache.
- Update to the latest version.
- Restart your device to check for any improvements.
These com.samsung.android.app.galaxyfinder troubleshooting steps can help resolve battery drain and app stability issues with com.samsung.android.app.galaxyfinder.
Conclusion
In conclusion, Galaxy Finder is a feature-rich app developed by Samsung that offers a range of tools to optimize your Samsung device. With features like Phone Finder, Device Care, Storage Analyzer, Battery Usage, and App Manager, you can enhance performance, manage storage, monitor battery usage, and customize app management. Regular updates and responsible usage ensure a seamless experience. While ensuring safety and using official sources for downloads, Galaxy Finder proves to be a valuable companion for Samsung device users.
Frequently Asked Questions
What is the Finder app used for?
The Galaxy Finder app, also known as S Finder, is used to optimize Samsung devices by offering features such as phone finder, device care, storage analyzer, battery usage monitoring, and app management. It helps users enhance their device’s performance and functionality.
Where is settings in Finder?
To access the settings in Galaxy Finder, open the app and tap on the three-dot menu icon located in the top right corner. From the drop-down menu, select “Settings” to access and customize various options and preferences within the app.
Why is my Finder always open?
If Galaxy Finder is always open on your device, it might be due to a setting or feature that is enabled within the app. Check the app’s settings and make sure to disable any auto-start or background processes that might cause the app to stay open continuously.
How to troubleshoot com.samsung.android.app.galaxyfinder?
If you encounter issues, you can try com.samsung.android.app.galaxyfinder troubleshooting steps such as clearing the app cache, updating the app to the latest version, and restarting your device. If the issue persists, you can also reach out to Samsung support for further assistance.
Does com.samsung.android.app.galaxyfinder drain battery?
While Galaxy Finder may consume some battery power, it is designed to minimize battery drain. However, excessive use of certain features or running the app in the background for an extended period may contribute to battery consumption. It is advisable to optimize the app’s settings and usage to maximize battery life.
How to disable com.samsung.android.app.galaxyfinder?
To disable Galaxy Finder, go to your device’s Settings, select “Apps” or “Applications,” locate “com.samsung.android.app.galaxyfinder” in the app list, and tap on “Disable” or “Turn off.” This will prevent the app from running and consuming system resources.
What features does com.samsung.android.app.galaxyfinder offer?
Galaxy Finder offers a variety of features, including Phone Finder for locating lost devices, Device Care for optimizing performance, Storage Analyzer for managing storage space, Battery Usage for monitoring battery consumption, and App Manager for managing installed apps. These features help users optimize their Samsung devices and enhance their overall user experience.
Read more: