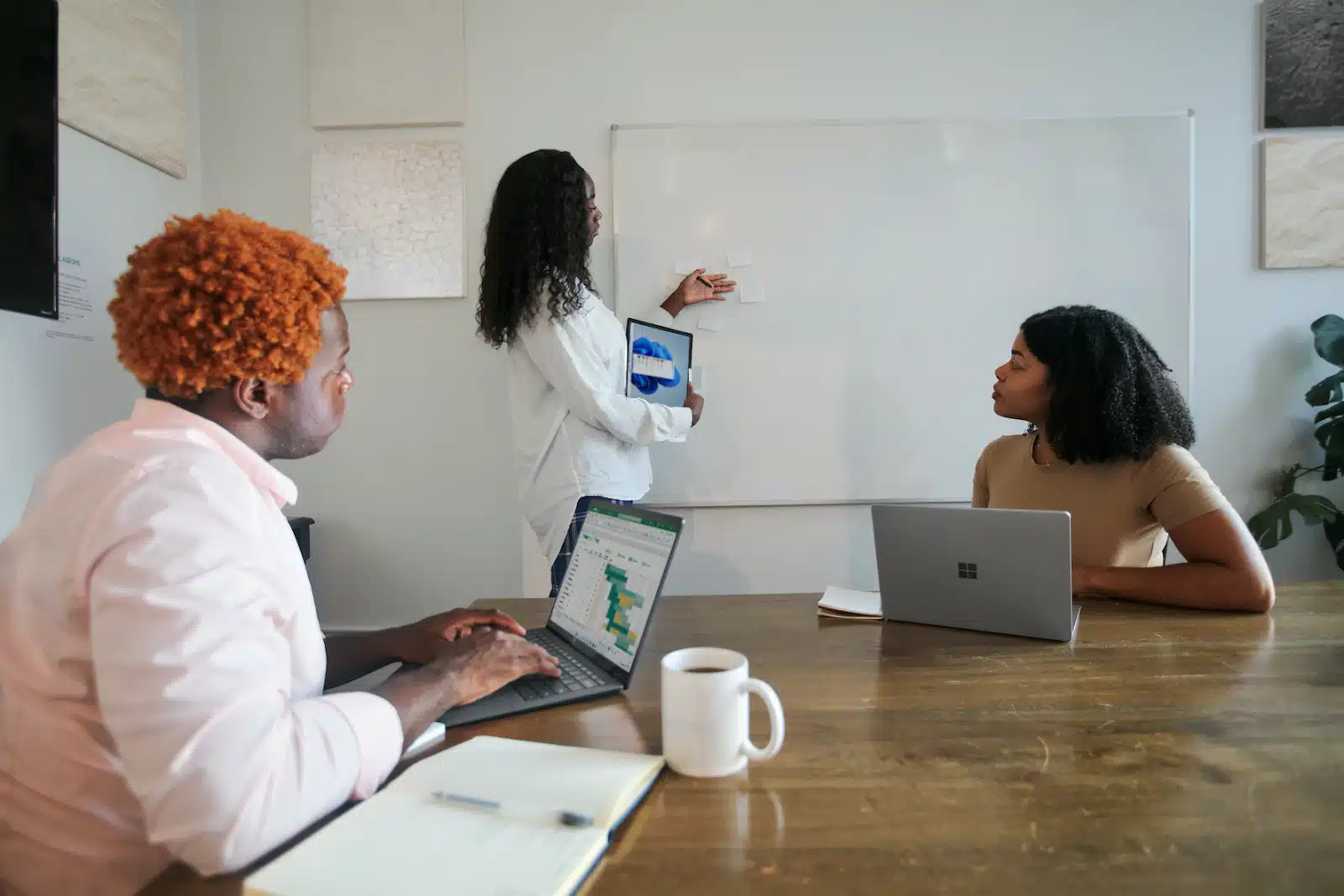Microsoft Power BI dashboards are a super helpful tool for analyzing data and getting business insights fast. You can build interactive reports with charts, graphs and more to track important metrics.
This guide provides a step-by-step breakdown of creating your first Power BI dashboard. You’ll learn:
- How to set goals tailored to your business needs
- Ways to bring together, clean up and transform data
- Tips for laying out a dashboard
- Ideas for cool charts and visuals to try
- How to share your finished dashboard
- How to use your dashboard data to make smart calls
Pick the Metrics You Want to Track
First, decide what top-level metrics or KPIs (key performance indicators) you really want to monitor to see how your business unit is doing. This might be:
- Sales numbers
- Website visitors
- Cost of acquiring customers
- How much you produce
Next, think about who will use the dashboard day-to-day. Tailor the data displayed and the complexity of the dashboard to match the needs of executives and managers. The world of numbers can seem intimidating, confusing and at times boring, but it’s a complete must to accelerate your career.
We’d strongly recommend that the ambitious ones out there, look into practical courses that help you gain an advantage in today’s job market. Regardless of where you are on the globe, you’ll find that there is little difference in Power BI courses in central London or those in any other part of the world.
Gathering and Preparing Data for Your Dashboard
Import all the raw data you’ll need into Power BI using special data connectors. Connectors can pull data from Excel, databases, online services, and more.
Power BI will scan the data and give you handy stats on what it sees like potential issues. This helps find problems in the data.
Use the Power Query tool in Power BI to fix errors, delete duplicate rows, take out unneeded columns, etc so your data is clean to work with. Combining different data sources is also made easy.
Plan How You Want Your Dashboard to Look
Once your data cleanup is done, start sketching how you want to layout all the visuals and information on your dashboard. Group related charts, tables, etc into little sub-sections. Use plenty of white space between the groups so it’s clear what’s related.
Think about how people will naturally scan the dashboard. Place the most critical info at the top left since that’s where people look first. Organize the layout vertically for mobile or horizontally if people view it on a wide computer screen.
Some other design tips::
- Use colors, text sizes, shapes, etc consistently
- Only include essential charts and visuals, avoid clutter
- Pop key elements with color instead of overdoing it
- Keep words short but descriptive
Crafting Power BI Visualizations
Now, for the fun part – turning your data into cool interactive charts, graphs, and other visuals! Consider the story you want to convey and choose charts that best illustrate it.
After making the basic charts, go in and customize details like titles, legend, colors used, etc so they best highlight findings tailored to various business needs.
Some unique visuals to try beyond basic graphs::
- Clustered charts comparing groups or times
- Line or area charts showing trends holistically
- Correlation scatter plots assessing relationships
- Maps displaying regional or geographic data
- Cards and gauges highlighting top metrics
- Tables combined with charts (matrix)
Pinning Visualizations to Your Dashboard
Once you make multiple report pages full of different charts analyzing various slices of your data, you can pin certain visuals straight onto your main dashboard.
Think about which graphs and tables best summarize the overall big picture. Pin those top picks onto your dashboard canvas in groupings that flow well together into a story.
Customize the pinned components with new titles, color backgrounds, subtitles, etc., before sharing the dashboard with others.
Handing Off Your Dashboard to Colleagues
A huge plus to Power BI is being able to share interactive dashboards easily with the rest of your team. You control access settings so the right people can see and interact with it.
Share broader read-only dashboards to get everyone on the same page around the latest metrics and trends. For executives, give editing access too so they can keep diving into the underlying reports and refresh the data.
No matter who uses the dashboard, ask for feedback on potential issues they catch or ideas for helpful charts to add more context.
Using Your Dashboard Data to Make Calls
The best part is actively looking at your published dashboard to guide important calls and strategy.
Dashboards give a fast, high-level pulse check on things like sales or production KPIs. See something notable? Select a chart to filter and cross-check data automatically across visuals. Or click through to underlying report pages for deeper analysis.
Set up your dashboard to automatically refresh from connected data routinely. Review after each refresh looking for data stories and notable shifts to dig into.
Let the data itself surface helpful insights to drive business wins!
Frequently Asked Questions
What is the first step to building a Power BI dashboard?
Start by deciding the key information you want to display on your dashboard. Brainstorm what the most important metrics are that you need to see to understand how your business unit is performing. Common ones include sales amounts, website visitors, production volumes, costs, etc. Knowing your goals upfront helps guide what data you need to pull together.
Where does the data come from for a Power BI dashboard?
Power BI lets you import data from a wide variety of sources, including Excel sheets, databases like SQL, online services, and more. As you bring data in, Power BI scans it and tries to catch potential errors or inconsistencies automatically to help you clean it up. Ensuring your data is accurate and consistent sets you up for success down the line.
How do I design a dashboard that’s easy to understand?
Simple, uncluttered layouts work best and make the data easy to absorb. Use lots of white space instead of cramming visuals together. Organize related charts into clear groups. Put attention-grabbing metrics and KPI charts at the top left since that’s where people look immediately on a page. Keep text short to highlight the data itself. Adhering to basic design and formatting consistency principles will make your dashboard highly intuitive for users.
Bottom Line
You now have the basics to make your own helpful Power BI dashboards tailored to your team’s needs with this tutorial. Start simple and build up based on feedback and what informs users best.
Sticking to the essential metrics and visuals ensures maximum impact and better data-driven calls across the organization. Maintaining that core dashboard discipline pays off!