Using keyboard shortcuts on your Windows 11 computer might save you a lot of time. Knowing the right key combinations to complete specific activities increases your speed and reduces the need to constantly juggle a keyboard and then a mouse. But what if Windows doesn’t respond to all those keyboard shortcuts? Do you want to know the Ways to Fix Keyboard Shortcuts Not Working on Windows 11?
If the basic troubleshooting steps, such as restarting your computer, haven’t worked, try the options listed below to solve keyboard shortcuts that aren’t working in Windows 11.
1. RUN THE TROUBLESHOOTER FIRST.
A troubleshooter is available in almost every Windows 11 function. So, before you do anything else, run the keyboard troubleshooter and let it deal with the issue.
1. Press the Windows key + I to enter the Settings menu. On the System tab, scroll down to Troubleshoot.
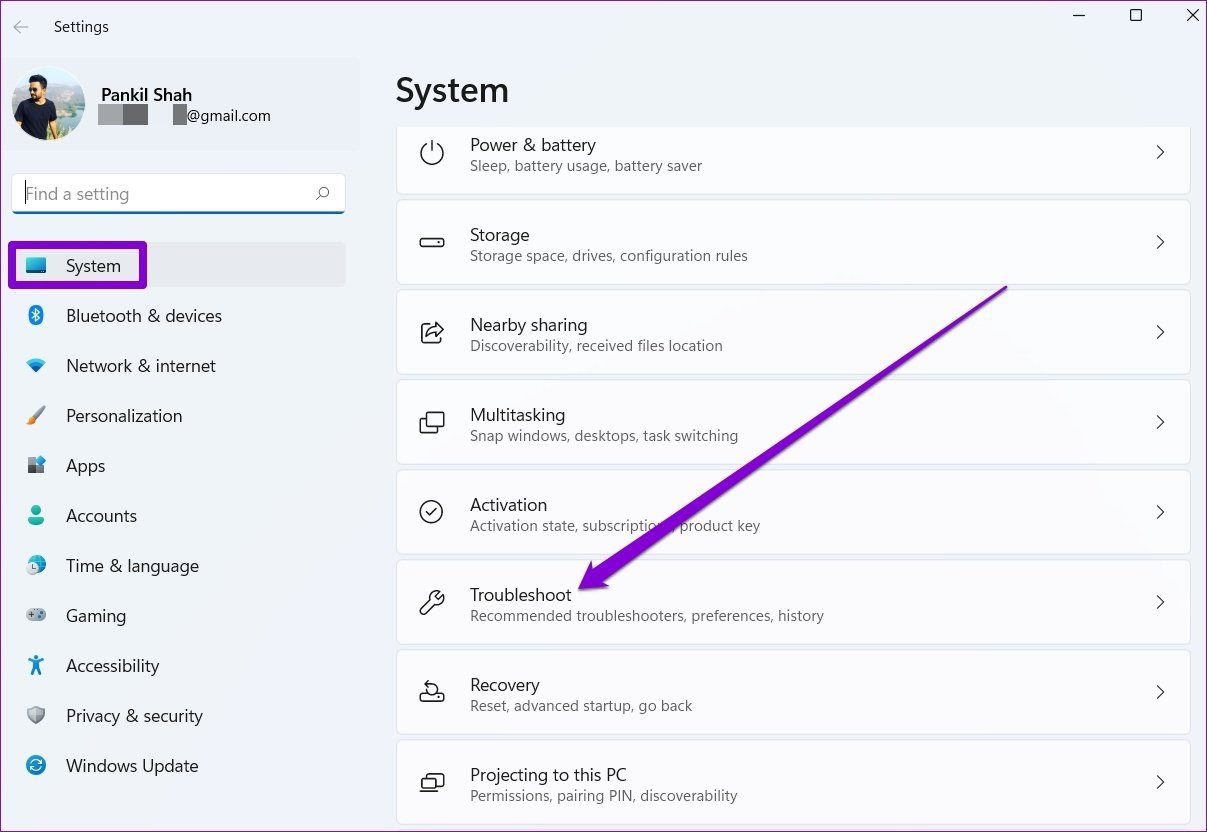
2: After that, select Other troubleshooters.
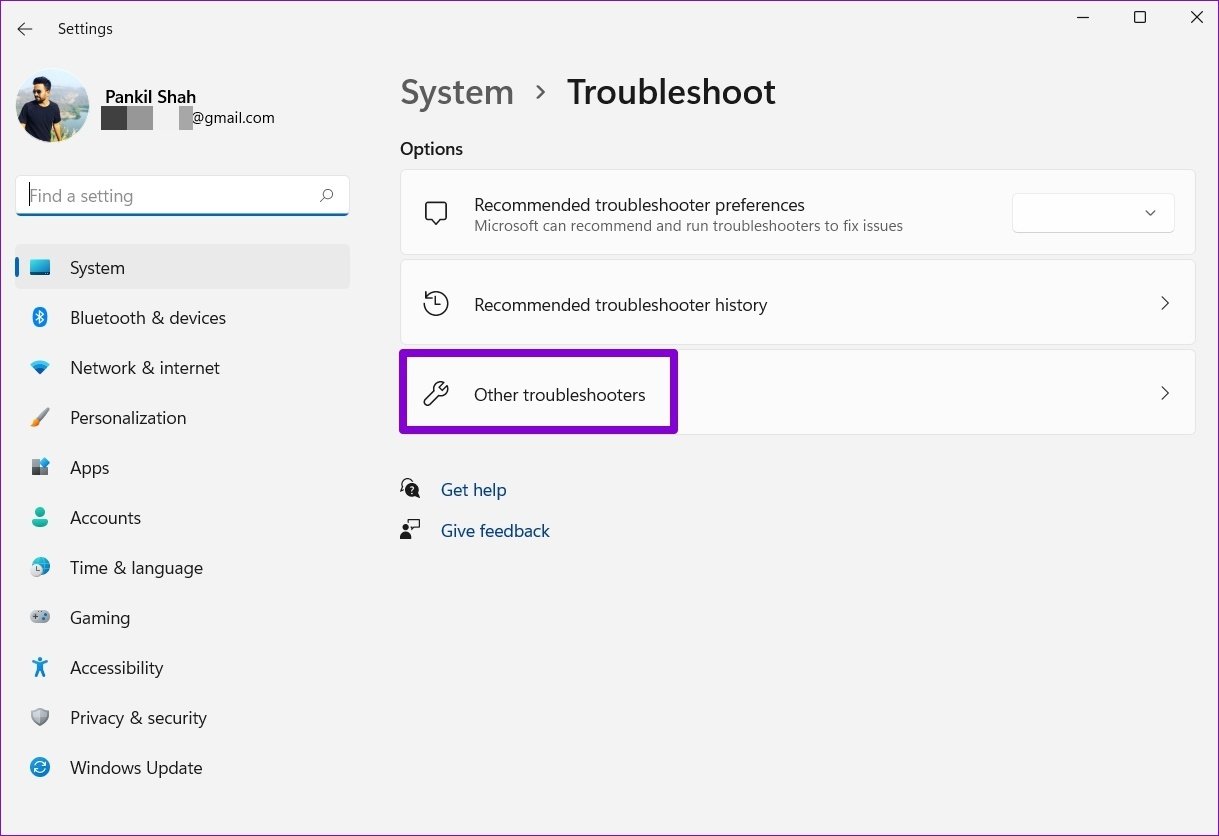
3: To begin the troubleshooting procedure, locate the Keyboard troubleshooter & press the Run button.
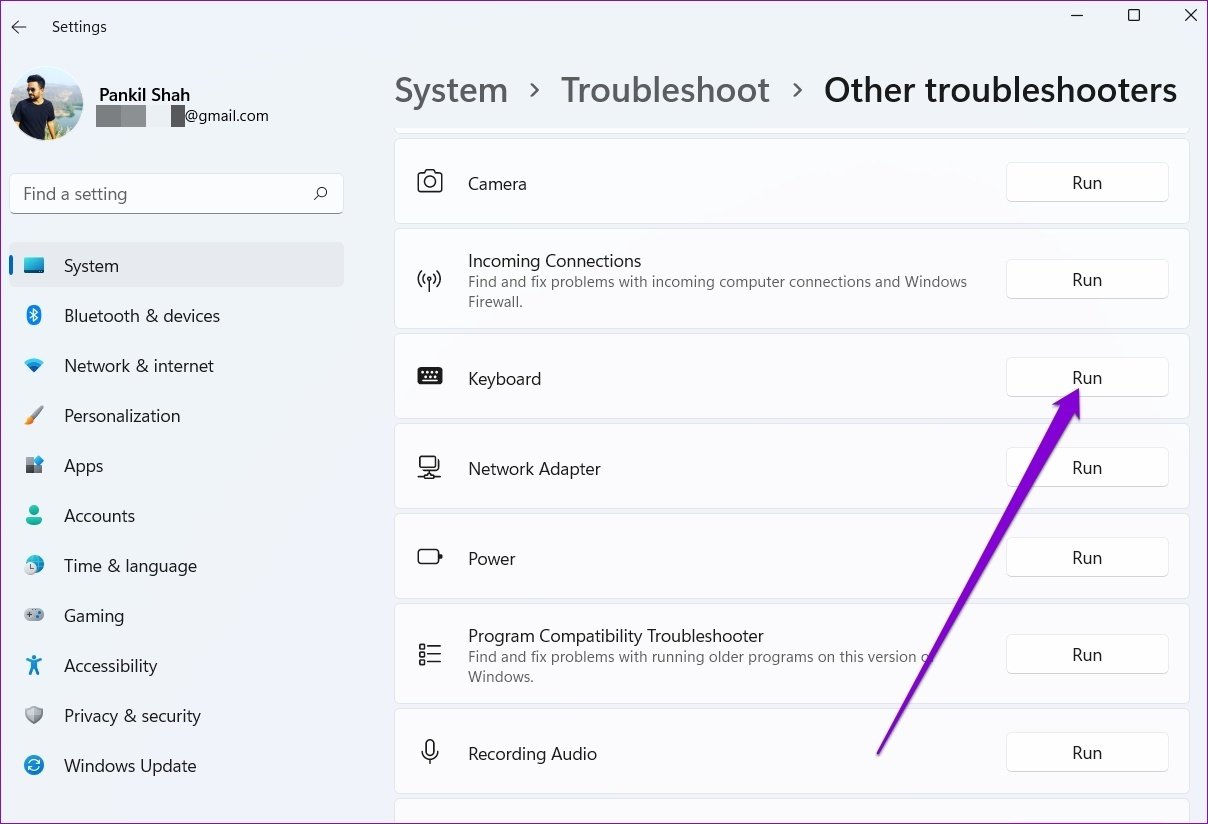
2. INSPECT STICKY AND FILTER KEYS
When using Windows shortcuts, you must press the right key combination at the same time. If you’re having trouble executing a shortcut this way, you can use Windows’ Sticky keys feature to execute shortcuts by pressing one key at a time. Here’s how to do it.
1.To access the Settings app, press Windows key + I.
2: Select the Accessibility tab from the left pane. Scroll down to the Interaction area on your right and pick Keyboard.
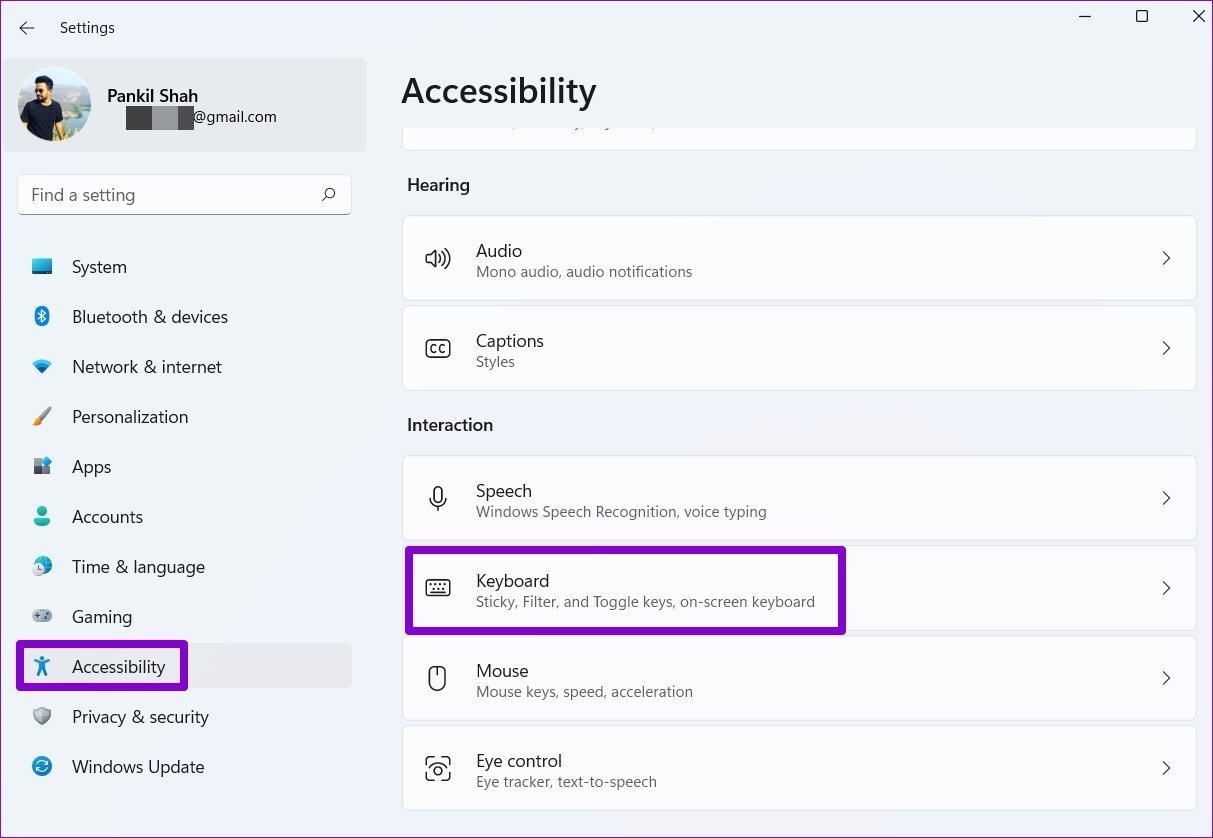
3: Flip the switch adjacent to Sticky Keys to the off position.
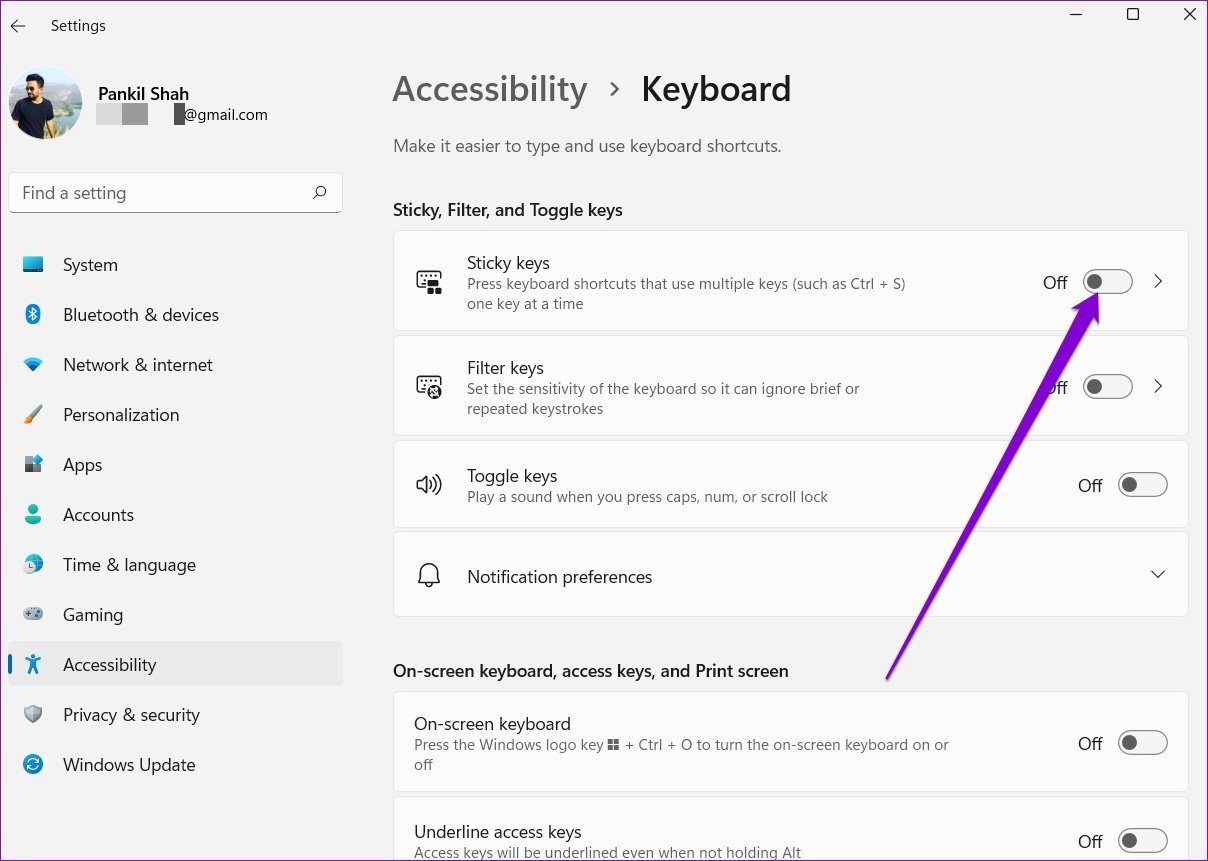
If the issue remains, try disabling the Filter keys from the same menu & retry. When activated, Windows’ Filter Keys might sometimes mistakenly disregard keystrokes.
3. TURN OFF GAME MODE
Gaming keyboards frequently include specific modes that totally disable keyboard shortcuts, preventing any unintentional game interruptions. If you’ve been using a gaming keyboard, you’ll need to go into the software & look for any options that may have blocked the Windows shortcuts.
4. RESTART THE SERVICE OF THE HUMAN INTERFACE DEVICE
The Human Interface Device Service program is in charge of the keyboard shortcuts functionality in Windows. The Windows keyboard shortcut will not operate if the service is not operating in the background. Here’s how to make it work.
1: Go to the Start menu and type services into the search box.
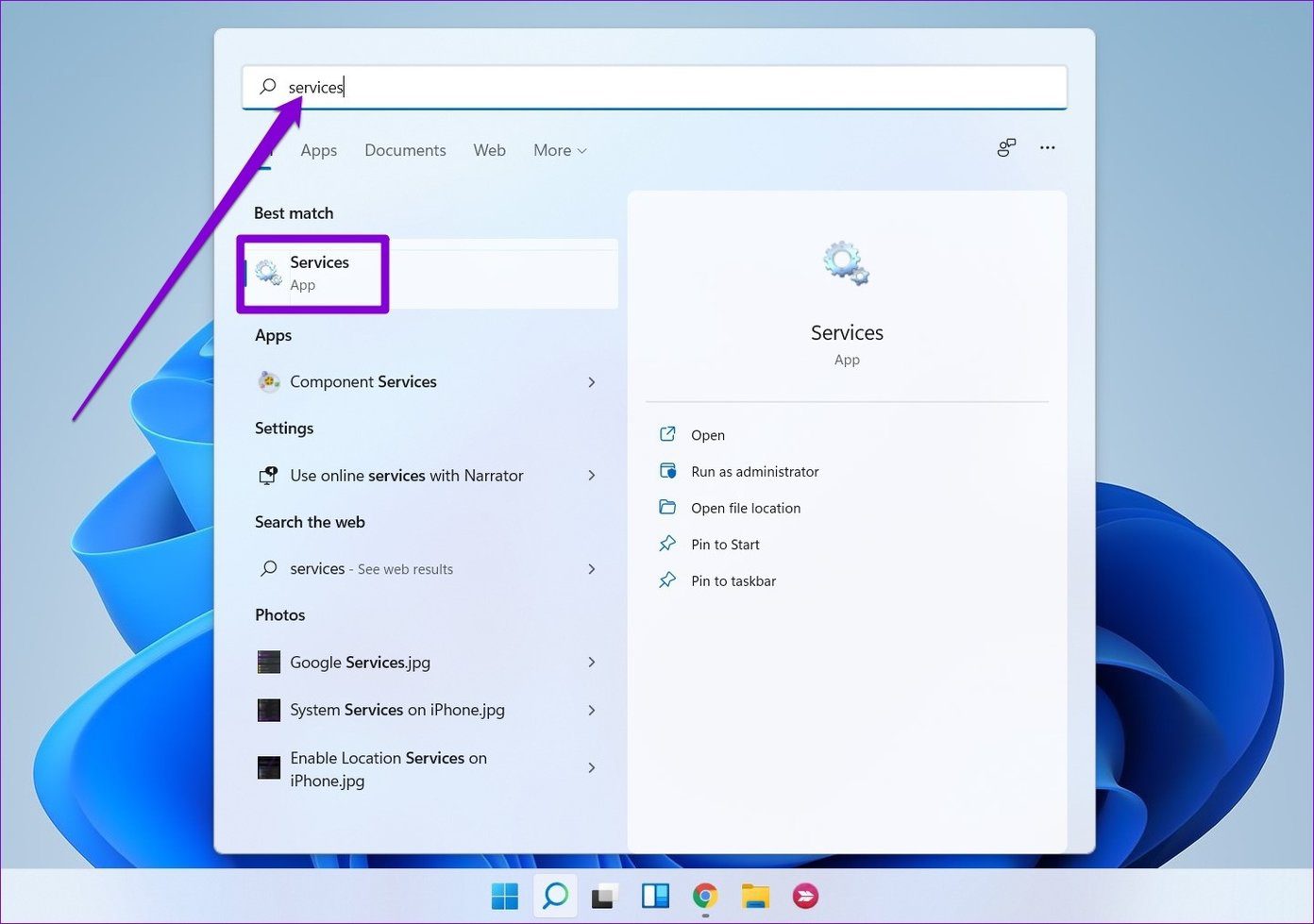
2: Scroll all the way down in the Services panel to find Human Interface Device Service. Right-click it and choose Start from the drop-down menu.
Select Restart if the service is already running.

5. USE GROUP POLICY TO ENABLE WINDOWS KEY HOTKEYS
If you’re using Windows 11 Pro / Enterprise, you can also go to Group Policy and make sure keyboard shortcuts aren’t disabled. Here’s how to do it.
1: To open the Run command, hit Windows key + R, then type gpedit.msc and click Enter.
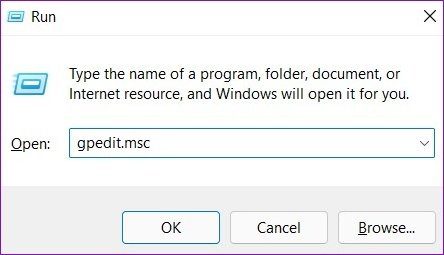
2: In the Group Policy Editor window, navigate to the following folder using the left pane.
User ConfigurationAdministrative TemplatesWindows ComponentsFile Explorer
3: Double-click the Turn off Windows Key Hotkeys option on your right.
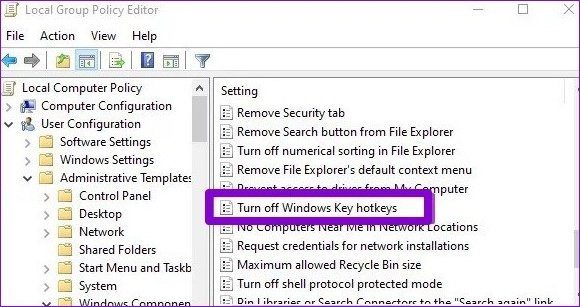
4: In the next window, select Disabled and then Apply, then OK.
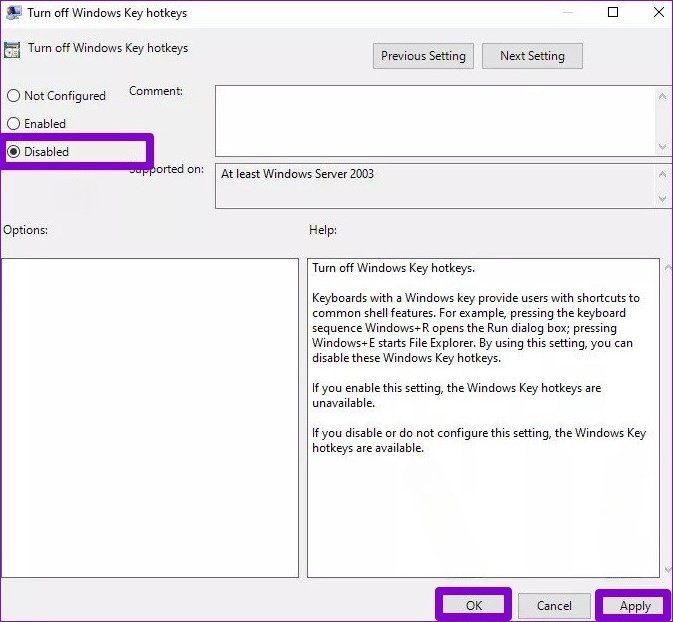
Before checking the keyboard shortcuts, exit the Group Policy Editor & restart your computer.
6. KEYBOARD DRIVERS MUST BE UPDATED
Windows uses drivers to communicate with your computer’s hardware. If there is an issue with the loaded keyboard drivers, your Windows 11 keyboard may not work properly. To see whether it fixes the problem, you might try updating those drivers. Both desktop & laptop PCs are affected. This is how you do it.
1: Select the Search icon from the taskbar, type device manager into the search box, & select the first result.
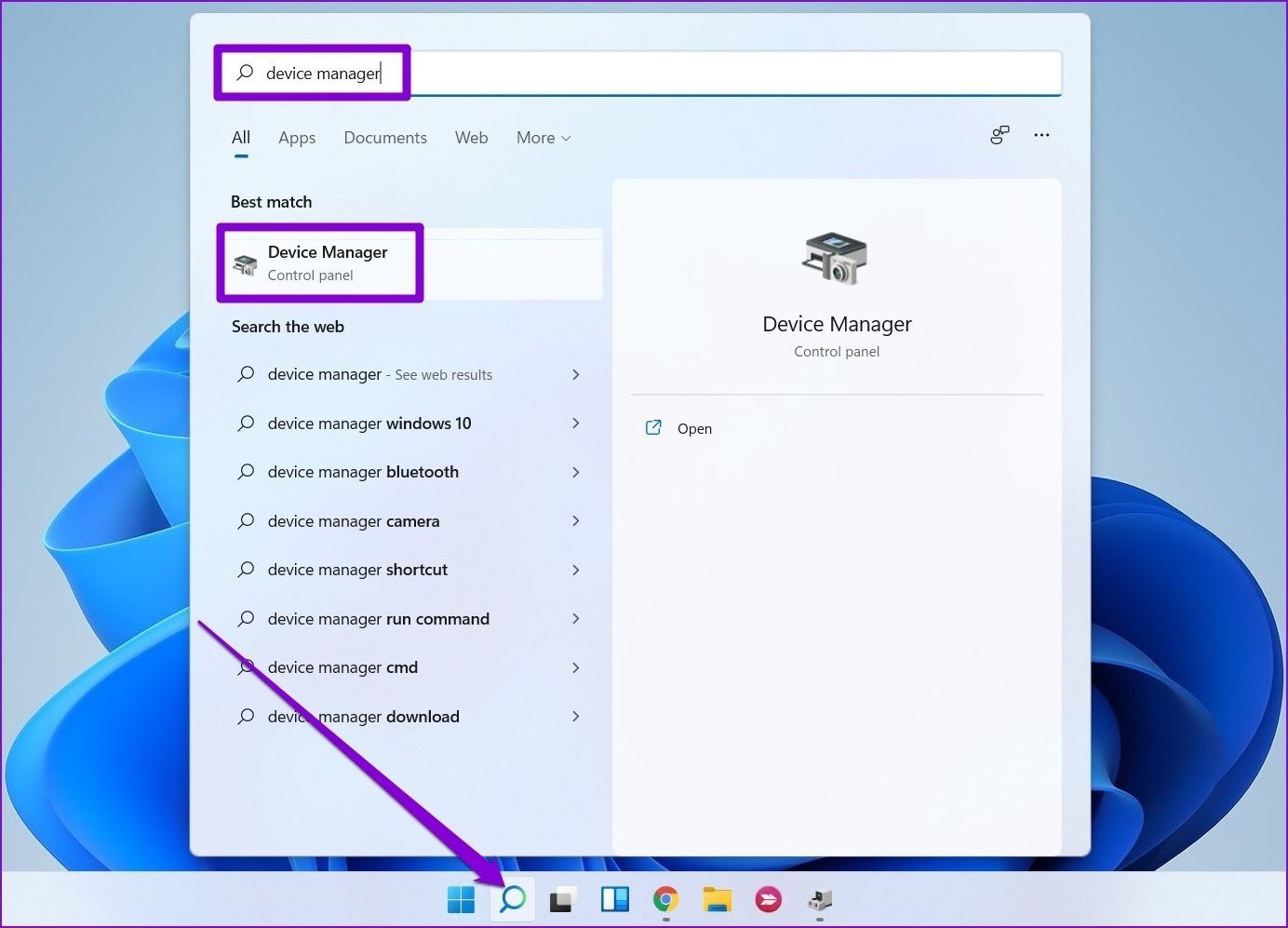
2: Locate and expand the Keyboards section. Select Update driver from the list when right-clicking on the keyboard drivers.
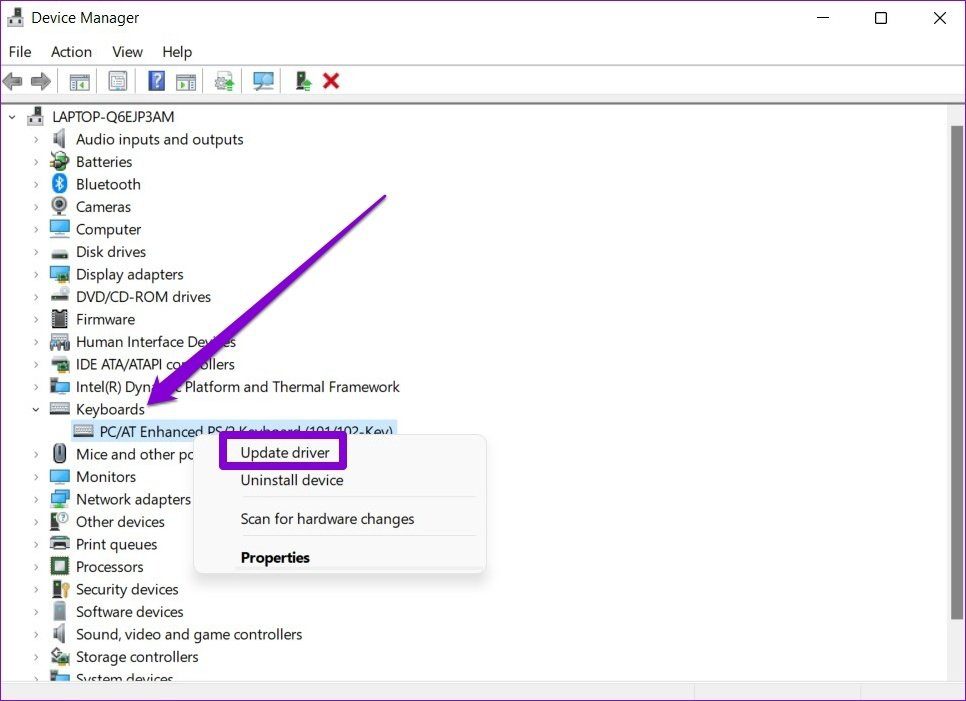
7. TRY CLEAN BOOT
Your computer’s third-party programs could be to fault for the shortcuts not working issue. If you’ve ever used an application like PowerToys to remap keys or shortcuts on Windows, the shortcut not working issue can occur.
To start your PC without any third-party programs or extraneous services, consider booting it in a Clean Boot state. Here’s how to do it.
1: To open the Run dialog, press Win + R. Type msconfig.msc in the Open area and click Enter.
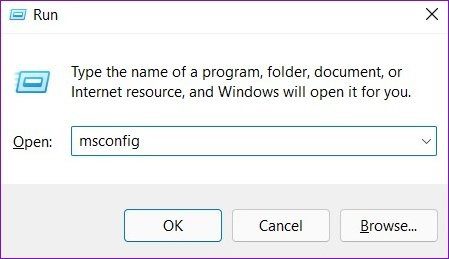
2: Select the Services tab in the System Configuration window. Select the ‘Hide all Microsoft services box’ checkbox, then click the Disable all button.
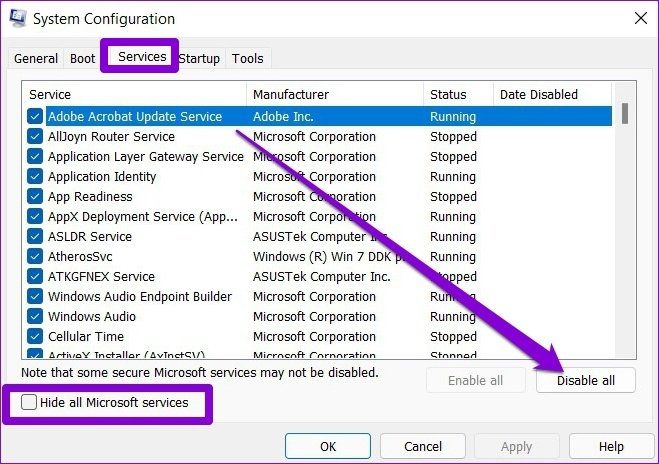
3: Go to the Startup tab in the same window and select Open Task Manager.
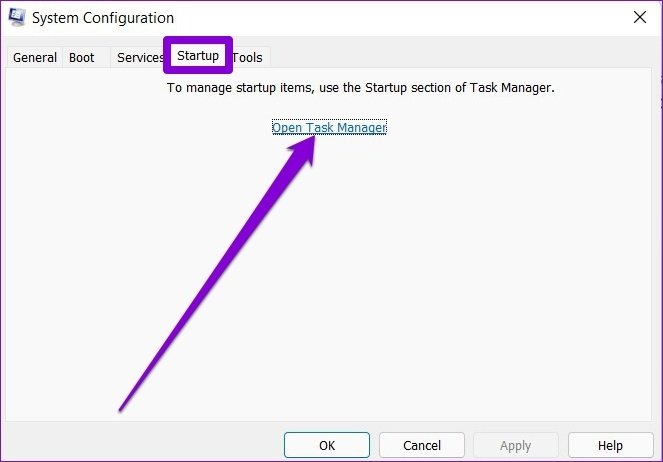
4: Select Disable all apps from the Startup menu.
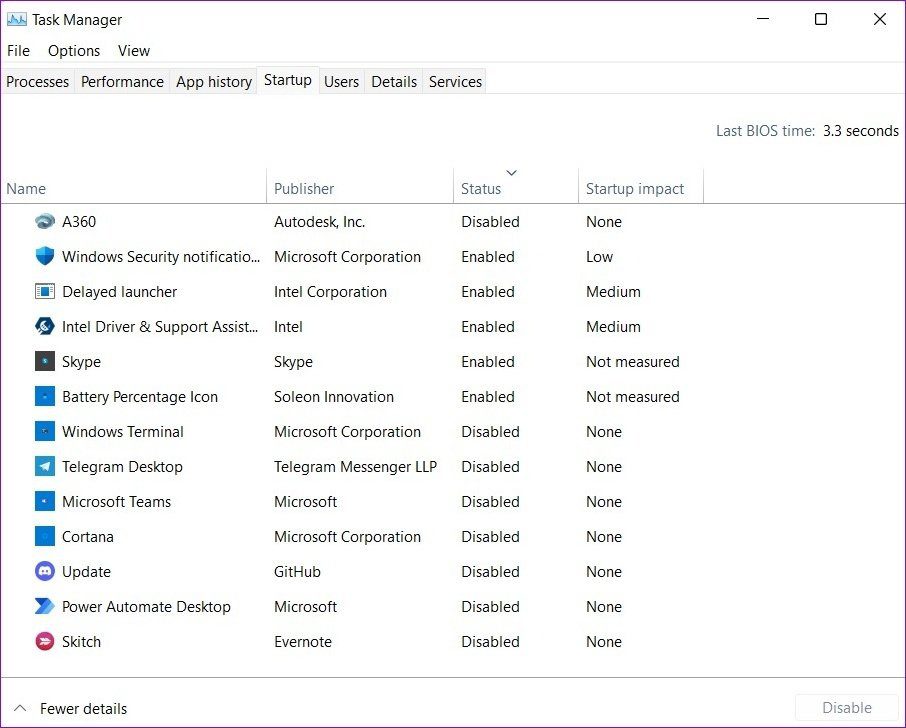
Restart your computer after you’re finished. This time, Windows will only load the programs and services that are absolutely necessary. If the shortcuts are working properly during this period, you’ll need to locate and uninstall any potentially conflicting third-party apps and programs.
SHORTCUTS HELP YOU NAVIGATE FASTER.
Apart from attempting the aforementioned options, it’s also critical to clean your keyboard on a regular basis. Dust and debris can easily get caught between the keys & block them up. Windows may fail to register key inputs if one or more keys on your keyboard are stuck or non-functional.
