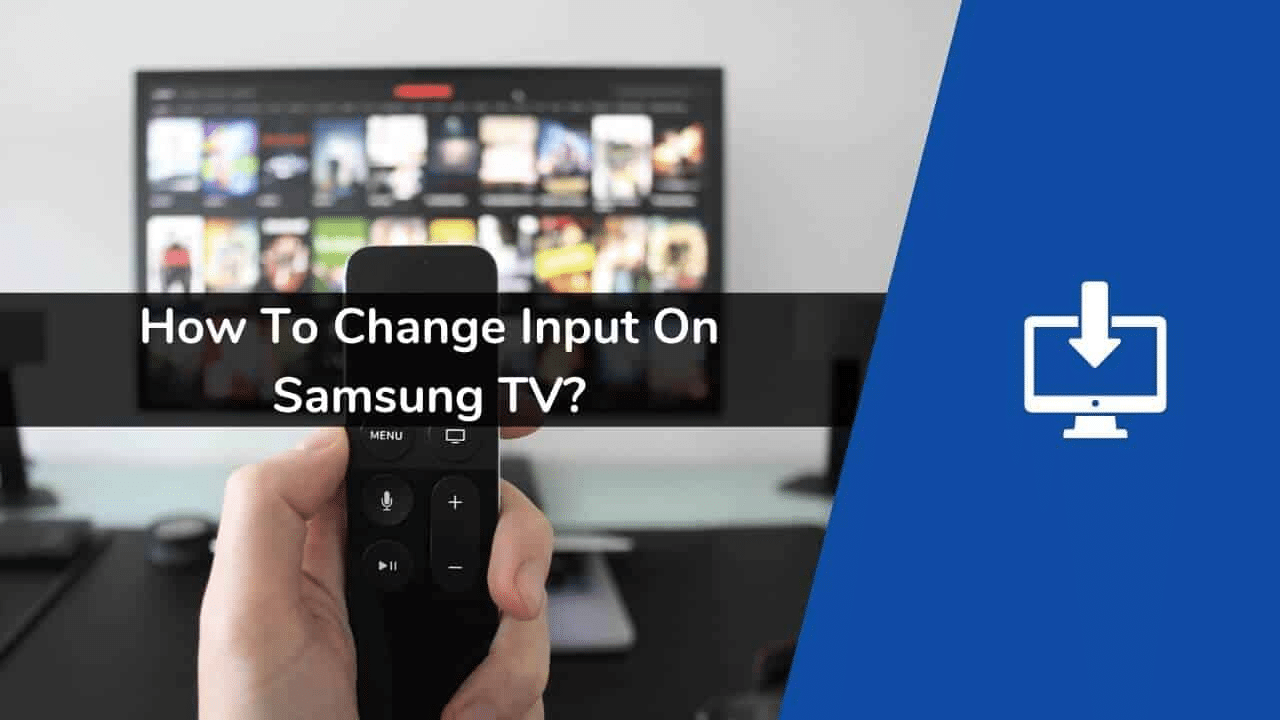Do you have any questions about how to switch the input on your Samsung TV? Being able to switch between different input sources is essential for accessing various devices and enjoying a wide range of content. Whether you want to switch to a gaming console, DVD player, or cable box, knowing how to change the input on your Samsung smart TV is a valuable skill.
We will lead you through each step of changing the input on your Samsung TV in this comprehensive tutorial, using both the remote control and alternative methods. By the end of this guide, you’ll be able to effortlessly navigate through the input sources on your Samsung TV and make the most out of your viewing experience.
Table of Contents
Method 1: How to Change Input on Samsung TV with Remote Control
One of the most common and convenient methods to change input source on Samsung TV is by using the remote control. Samsung TVs come with dedicated buttons that allow you to easily switch between different input sources. In this method, we will explore two ways to change the input on your Samsung TV using the remote control: using the source button and using the home button. Follow the step-by-step instructions below to effortlessly navigate through the input sources and enjoy your preferred content.
Using the source button,
- Select the “Source” button on the Samsung TV remote control
- Press the “Source” button to bring up the input source menu on your TV screen.
- Using directional buttons or arrow keys on the remote control to navigate through the available input options.
- Highlight and select the desired input source, such as HDMI, AV, or Component, by pressing the corresponding button on the remote control.
- Press the “Enter” or “OK” button on the remote control and confirm your selection.
Using the home button,
- Select the “Home” button on the Samsung TV remote control.
- Press the “Home” button to access the TV’s main menu.
- Navigate through the menu using the arrow keys or directional buttons on the remote control.
- Next select the “Source” option from the menu
- You will see a list of available input sources on the screen. Select and highlight the desired input source by using the arrow keys or directional buttons.
- After you have selected the input source, select the “Enter” or “OK” button on the remote control and confirm the change.

You can easily change input source on Samsung TV by following these simple steps. Whether you prefer using the dedicated source button or accessing the input options through the home button, you have the flexibility to switch between different input sources effortlessly.
Method 2: Insert a New Input While the TV is Turned On
Sometimes, you may need to add a new input source to your Samsung TV while it is turned on. This can be useful when connecting a new device or switching to a different input option. Fortunately, Samsung TVs offer the flexibility to insert a new input source without the need to turn off the TV. In this method, we will guide you through the process of adding a new input source to your Samsung TV while it is already powered on. Follow the steps below to conveniently expand your input options and enhance your viewing experience.
- Step 1: Connect the new device
- Ensure that the new device you want to connect to your Samsung TV is properly powered on.
- Locate the available input ports on your TV, such as HDMI, AV, or Component ports.
- Connect the appropriate cables from the new device to the corresponding input ports on your TV. Ensure a secure connection.
- Step 2: Access the input source menu
- Grab your Samsung TV remote control.
- Look for the “Source” or “Input” button on the remote control.
- Press the “Source” or “Input” button to bring up the input source menu on your TV screen.
- Step 3: Detect the new input source
- Within the input source menu, your Samsung TV will automatically detect the newly connected device.
- Use the arrow keys or directional buttons on the remote control to navigate through the input source options.
- Look for the input source that corresponds to the newly connected device.
- Step 4: Select the new input source
- Once you have located the input source for the new device, highlight it using the arrow keys or directional buttons on the remote control.
- Press the “Enter” or “OK” button on the remote control to select and confirm the new input source.
By following these steps, you can easily insert a new input source to your Samsung TV while it is turned on. This allows you to connect and switch between different devices without the need to power off your TV. Enjoy the flexibility and convenience of expanding your input options on your Samsung TV.

Method 3: How to Change Input on Samsung TV Through Voice Command
Did you know that you can change input source on Samsung TV using voice commands? Samsung TVs offer voice control capabilities through various virtual assistants like Bixby, Alexa, and Google Assistant. This convenient method allows you to change input source on Samsung TV hands-free, providing an effortless and intuitive experience. In this method, we will explore three ways to change input source on Samsung TV using voice commands: through the TV itself, through Alexa, and through Google Assistant. Follow the step-by-step instructions below to take advantage of the voice control feature and enhance your TV viewing experience.
Through the TV itself:
- Activate the voice control feature on your Samsung TV by pressing the dedicated voice control button on your remote control or through the on-screen menu.
- Speak the voice command to change the input source, such as “Change input to HDMI” or “Switch to AV input.”
- Your Samsung TV will process the command and automatically switch to the specified input source.
Through Alexa:
- Ensure that your Samsung TV is connected to the same network as your Alexa-enabled device.
- Set up and link your Samsung TV with the Alexa app on your smartphone or tablet.
- Use voice commands like “Alexa, change input to HDMI” or “Alexa, switch to AV input” to control your Samsung TV’s input source.
Through Google Assistant:
- Ensure that your Samsung TV is connected to the same network as your Google Assistant-enabled device.
- Set up and link your Samsung TV with the Google Home app on your smartphone or tablet.
- Use voice commands like “Hey Google, change input to HDMI” or “Hey Google, switch to AV input” to control your Samsung TV’s input source.
By utilizing the voice control capabilities of your Samsung TV through the TV itself, Alexa, or Google Assistant, you can seamlessly change input source on Samsung TV without even lifting a finger. Enjoy convenience and hands-free control as you navigate through different input options and access your desired content with ease.
Method 4: How to Change Input on Samsung TV With Your Smartphone
Did you know that you can change input source on Samsung TV using your smartphone? Samsung offers various methods to control your TV through dedicated apps and smart home integration. In this method, we will explore two ways to change input source on Samsung TV using your smartphone: using a third-party app and using Samsung’s SmartThings app. By following the step-by-step instructions below, you can conveniently change input source on Samsung TV using your smartphone, providing an additional level of flexibility and control.
Using a third-party app:
- Install a compatible third-party remote control app on your smartphone. There are several apps available for both Android and iOS devices.
- Connect your smartphone to the same Wi-Fi network as your Samsung TV.
- Open the remote control app on your smartphone and follow the app’s instructions to pair it with your Samsung TV.
- Once paired, the app will display a virtual remote control interface on your smartphone’s screen.
- Use the virtual remote control to navigate to the input source menu and select your desired input source.
Using SmartThings:
- Download and install the Samsung SmartThings app on your smartphone.
- Ensure that your Samsung TV and smartphone are connected to the same Wi-Fi network.
- Open the SmartThings app and follow the on-screen instructions to set up your Samsung TV.
- Once the setup is complete, open the app and navigate to the device list.
- Select your Samsung TV from the list and access the control options.
- Look for the input source control feature and select your desired input source from the available options.
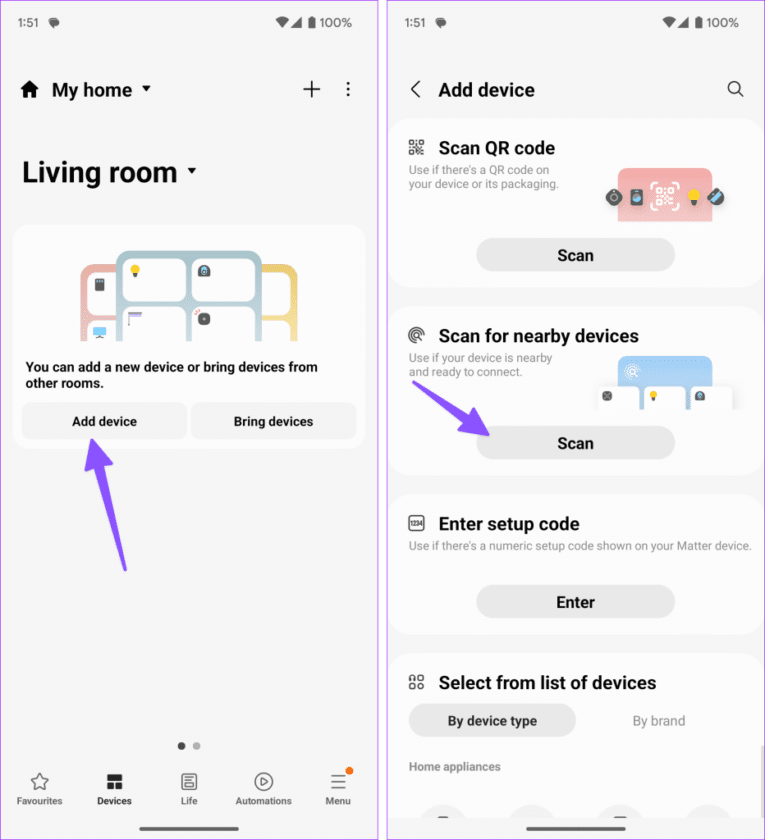
With the convenience of using your smartphone as a remote control, changing input on Samsung Smart TV becomes even more accessible. Whether you opt for a third-party app or utilize Samsung’s SmartThings app, you can effortlessly navigate through the input sources and enjoy your favorite content on your Samsung TV with ease.
Method 5: How to Change Input on Samsung TV With Physical Controls
In addition to using remote controls, voice commands, and smartphone apps, Samsung TVs also offer the option to change the input source using physical controls directly on the TV itself. This method can be particularly helpful when the remote control is not available or when you prefer a more hands-on approach. In this method, we will guide you through the steps of changing input on Samsung Smart TV using the physical controls located on the TV panel. Follow the instructions below to conveniently switch input sources and access your desired content without the need for additional devices.
Locate the physical controls:
- Examine the front or side panel of your Samsung TV to find the physical buttons.
- Look for buttons labeled “Source,” “Input,” or icons representing different input sources.
Access the input source menu:
- Press the “Source” or “Input” button on the TV panel.
- This action will bring up the input source menu directly on your TV screen.
Navigate through the input options:
- Use the channel buttons or volume buttons on the TV panel to navigate through the available input options.
- Each press of the button will switch to the next input source in the list.
Select the desired input source:
- When you reach the desired input source, stop navigating and wait for a few seconds.
- The TV will automatically select the highlighted input source.
By utilizing the physical controls, you can easily change input source on Samsung TV without the need for a remote control or additional devices. This method provides a straightforward and hands-on approach to accessing different input sources and enjoying your preferred content on your Samsung TV.
Tips and Warnings
Tips:
- Use the “Input” or “Source” button on your Samsung TV remote control to quickly toggle between the current input source and the most recent one. This can be convenient when you need to switch back and forth between two input sources.
- Make sure all connected devices, such as gaming consoles, DVD players, or cable boxes, are powered on and properly connected to the corresponding input ports on your Samsung TV. This ensures a seamless and uninterrupted viewing experience.
Warnings:
- Avoid forcefully pressing the buttons on your Samsung TV remote control or the TV panel. Gentle and deliberate presses are sufficient to change input source on Samsung TV.
- Be cautious when selecting the input source, especially if you have multiple devices connected to your Samsung TV. Ensure you choose the correct input source to avoid any confusion or connection issues.
By following these tips and being mindful of the warnings, you can effectively change input source on Samsung TV without any hassle or potential problems. Enjoy the flexibility and convenience of accessing different input sources and optimizing your TV viewing experience.
Troubleshooting
If you encounter any issues while changing input on Samsung Smart TV, here are some common troubleshooting steps you can try:

No input sources displayed:
- Check that all connected devices are powered on and properly connected to the corresponding input ports on your Samsung TV.
- Ensure that the cables are securely plugged in and not damaged.
- Try disconnecting and reconnecting the cables to refresh the connection.
Remote control not working:
- Replace the batteries in your Samsung TV remote control with fresh ones.
- Make sure there are no obstructions between the remote control and the TV sensor.
- Try pointing the remote control directly at the TV sensor and ensure you are within the recommended range.
Voice command not recognized:
- Ensure that your Samsung TV is connected to the internet and that the voice control feature is enabled.
- Check that your voice command is clear and audible.
- If using a virtual assistant like Alexa or Google Assistant, ensure that your Samsung TV is properly linked and integrated with the respective assistant.
Input source changes automatically:
- Disable any automatic input source detection or switching features in your Samsung TV settings.
- Check for any external factors, such as nearby devices or signals, that may be triggering the automatic input source changes.
Factory reset as a last resort:
- If none of the troubleshooting steps resolve the issue, you may consider performing a factory reset on your Samsung TV. However, note that this will reset all settings and configurations, so make sure to back up any important data before proceeding.
If the above troubleshooting steps do not resolve the issue, it is recommended to consult the user manual or contact Samsung support for further assistance. They will be able to provide specific troubleshooting steps based on your TV model and the nature of the problem you are facing.
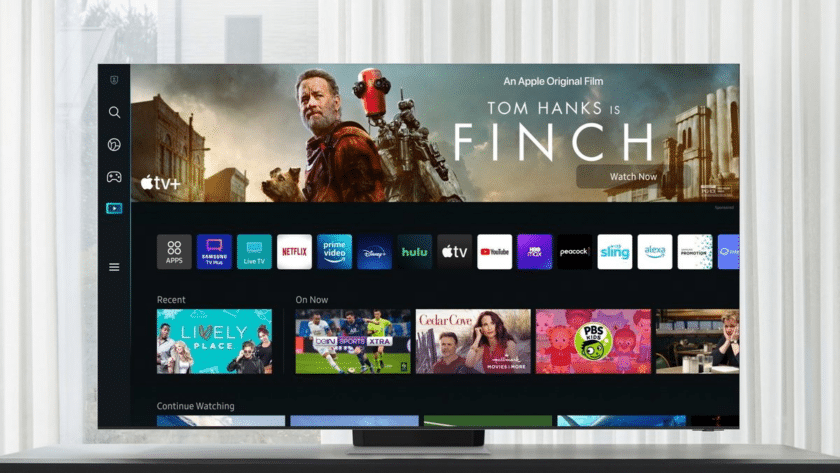
Conclusion
Changing input on Samsung Smart TV is a valuable skill that grants you access to various devices and a wide range of content. Whether you use the remote control, voice commands, smartphone apps, or physical controls, Samsung TVs offer multiple convenient methods for switching between input sources. By following the provided instructions, tips, and troubleshooting steps, you can effortlessly navigate through the input options and enhance your TV viewing experience. Explore the available input sources, such as HDMI, AV, and component inputs, to seamlessly switch between devices and optimize your entertainment experience on your Samsung TV.
Frequently Asked Questions
How to change input on Samsung TV without remote?
If you don’t have a remote control, you can still change input source on Samsung TV. Look for physical buttons on the TV panel, such as “Source” or “Input.” Press the corresponding button to bring up the input source menu and use the channel or volume buttons to navigate and select your desired input source.
How to change input on Samsung Smart TV?
To change input source on Samsung TV, you can use the remote control or the TV itself. Simply press the “Source” or “Input” button on the remote control to access the input source menu. Alternatively, locate the physical buttons on the TV panel and press the “Source” or “Input” button. Navigate through the options and select your desired input source.
How to change input on Samsung TV remote?
Changing input on Samsung Smart TV remote control is easy. Locate the “Source” or “Input” button on the remote control. Press this button to bring up the input source menu on your TV screen. Use the arrow keys or directional buttons to navigate through the available input options, and select your desired input source by pressing the corresponding button on the remote control.
How to change HDMI input on Samsung TV?
To change the HDMI input on your Samsung TV, use the remote control or physical buttons. Press the “Source” or “Input” button on the remote control to access the input source menu. Navigate to the HDMI input option using the arrow keys or directional buttons, and confirm your selection. Alternatively, locate the physical buttons on the TV panel, press the “Source” or “Input” button, and select the HDMI input using the channel or volume buttons.
What is HDMI input mode?
HDMI input mode refers to the specific input source on your Samsung TV that is connected via an HDMI cable. It allows you to connect external devices such as gaming consoles, Blu-ray players, or streaming devices to your TV. By selecting the HDMI input mode, you can access and enjoy the content from these connected devices on your Samsung TV.
What are the steps to change the input on a Samsung TV remote?
To change input on Samsung TV remote, follow these steps. Firstly locate the “Source” or “Input” button on the remote control. Next press this button to bring up the input source menu on your TV screen. Then use the arrow keys or directional buttons to navigate through the available input options. Select your desired input source by pressing the corresponding button on the remote control.
How to switch between cable and HDMI input on a Samsung TV?
To switch between cable and HDMI input on your Samsung TV, use the remote control or physical buttons. Press the “Source” or “Input” button on the remote control to access the input source menu. Navigate to the cable or HDMI input option using the arrow keys or directional buttons, and select your desired input source. Alternatively, locate the physical buttons on the TV panel, press the “Source” or “Input” button, and select the cable or HDMI input using the channel or volume buttons.
Read more: