Do you wish to install third-party kernel extensions? Then you need to adapt to the varied security protocols used by Apple silicon chips. So, therefore, do you want to be aware How to Enable and Activate Kernel Extensions on Apple Silicon Macs? Then this article is for you.
You must allow kernel extensions. By changing your Mac’s security settings that use macOS Recovery if you still wish to use them. This is how to go about it.
Start by launching macOS Recovery
On your Apple silicon Mac, launch macOS Recovery as a starting point.
- Shut down your Mac.
- Restart it while continuing to hold down the Power button until the screen flashes with the words “Loading startup options.”
- Wait until the Startup Options page appears.
- Choose Continue > Options.
- To launch macOS Recovery, choose the administrator account on your Mac and input the password.
Allow Kernel Extensions on Apple Silicon Macs in Step 2
Use the Startup Security Utility in macOS Recovery to enable kernel extensions on your computer.
- From the menu bar, choose Utilities > Startup Security Utility.
- Select the Security Policy option after choosing your starting disk.
- Reduced Security has a radio option next to it. After that, tick the option to allow users to manage kernel extensions from identified developers.
- Choose OK. Select Continue after entering the administrator password for your Mac.
- Restart your Mac by choosing it from the Apple menu, then let it start normally.
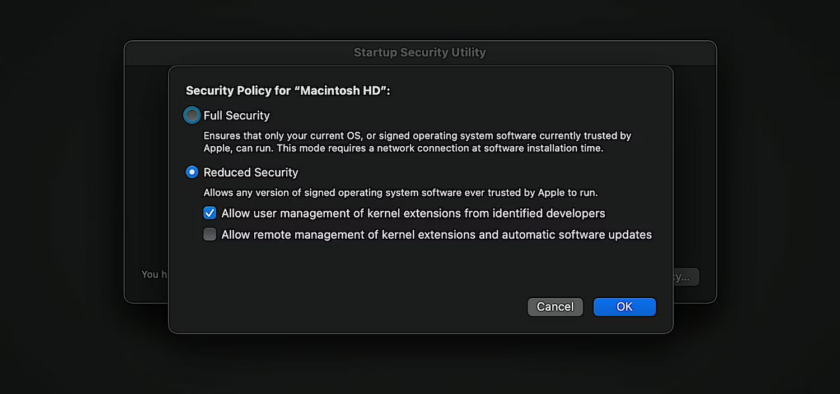
Step 3 : Enable Kernel Extensions on Apple Silicon Macs
Use the Mac’s System Preferences tool to activate a kext that installs alongside a software.
- Select Security & Privacy from the System Preferences app once it is open.
- Enter the administrator password for your Mac after choosing the Lock icon.
- Choose Allow.
- Choose Restart.
- Watch while your Mac reboots completely.
Activate Kexts Only You Can Trust
Only enable kernel extensions from developers you know and trust. Since they won’t compromise your Mac’s security. You must not let a certain kext to operate. If you have concerns about it. It’s a good idea to undo these modifications. Once you use kexts in order to restore your Mac’s default security settings.
Author’s Recommendation
Top 7 Ways to Fix Outlook Not Receiving Emails from Gmail on Windows
4 Ways to Fix Keyboard Function Keys not Working on Windows 10/11
Frequently Asked Questions
What is the “System Extension Blocked” pop-up that showed up on my Mac and what do I do?
- Either pick System Preferences from the Apple menu or click the System Preferences icon in the Dock. Toggle between Security & Privacy.
- To permit modifications, click the lock icon in the lower-left corner.
- the Allow button on the bottom right. Switch off your computer. Read more for more details.
How to install Kexts Automatically?
If you are running a Mac operating system from before Big Sur and the Kext Beast tool, which was first developed for use with Hackintoshes, the procedures following to remove kexts will only function. Install KextBeast. You will need to register for a free account with tonymacx86.com in order to get the file. Read more to get the full idea.
How do I enable kernel extensions on m1 Mac?
You must adjust the security settings in the Recovery environment to permit system extensions. Shut off your system to accomplish this. After that, hold down the power button or Touch ID button to start Startup Security Utility. Enable kernel extensions in Startup Security Utility by clicking the Security Policy button. Read more to know more.
