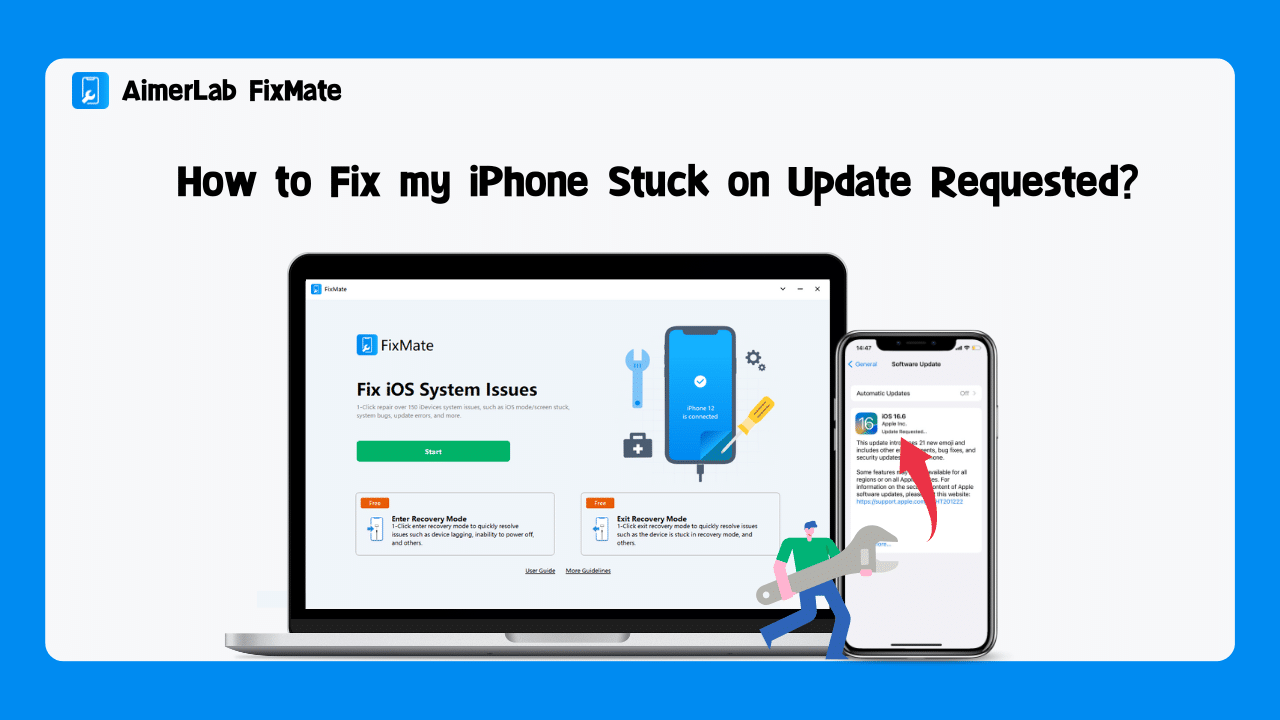An iPhone stuck on “Update Requested” can be a frustrating experience for users eagerly waiting for the latest iOS update. This issue occurs when the device displays the message “Update Requested” while trying to install a new iOS version. Several factors can lead to this problem, ranging from server congestion to software glitches. In this post, we will explore the reasons behind an iPhone getting stuck on “Update Requested,” conventional troubleshooting methods, and an advanced solution using AimerLab FixMate.
- Why is my iPhone Stuck on “Update Requested”?
When an iPhone is stuck on “Update Requested,” it means that the device has successfully communicated with Apple’s update servers and has requested to download the new iOS update. However, the update process has not progressed further, and the device remains in the “Update Requested” state without downloading or installing the update.
Several factors can cause an iPhone to get stuck on “Update Requested,” including:
- Server Congestion: When Apple releases a new iOS update, millions of users attempt to download it simultaneously, leading to server congestion. Consequently, your iPhone may display the “Update Requested” message as it waits for an available spot on Apple’s servers to download the update.
- Software Glitches: Sometimes, the update process can get interrupted due to software glitches or incomplete downloads, resulting in the iPhone being stuck on “Update Requested.”
- Insufficient Storage Space: If your iPhone doesn’t have enough free storage space to accommodate the update, it may become stuck on “Update Requested.”
- Network Connectivity Issues: Poor network connectivity or a weak Wi-Fi signal during the update process can cause the “Update Requested” problem.
- How to Fix iPhone Stuck on Update Requested?
- Check Internet Connection: Ensure that your iPhone is connected to a stable Wi-Fi network with sufficient internet speed to download the update.
- Force Restart Your iPhone: To perform a force restart, follow these steps:
On iPhone 8 and later: Quickly press and release the Volume Up button, then the Volume Down button, and finally, hold down the Power button until the Apple logo appears.
On iPhone 7 and 7 Plus: Hold down the Volume Down button and the Power button simultaneously until the Apple logo appears.
On iPhone 6s and earlier: Hold down the Home button and the Power button simultaneously until the Apple logo appears.
- Free Up Storage Space: Delete unnecessary files, apps, or media to create more space on your iPhone, allowing the update to proceed.
- Wait Patiently: In some cases, server congestion may be the issue, and waiting for some time might resolve the problem as the servers clear up.
- Advanced Method to Fix iPhone Stuck on Update Requested with AimerLab FixMate
If you failed to resolve iPhone stuck on update requested using the methods above, then AimerLab FixMate is ready fpr you. AimerLab FixMate is a powerful and effective iOS system repair tool that helps you resolve 150+ iOS/iPadOS/tvOS issues without losing data.
Let’s look at the features that AimerLab FixMate offers:
- Enter/Exit Recovery Mode: AimerLab FixMate allows you to enter or exit Recovery Mode on your iOS device with just one click. This is particularly helpful when your device is stuck in Recovery Mode and needs to be restored or when you need to get out of Recovery Mode without data loss.
- Standard System Repair: FixMate can fix various iOS stuck issues, including the “Apple logo,” “Black screen,” “White screen,” “Frozen screen,” and more. It addresses common problems that prevent your iOS device from functioning properly without losing data.
- Deep System Repair: This mode is useful when your device is experiencing serious system issues or crashes. It can help resolve problems but it will delete data on device.
- Fix iTunes Errors: AimerLab FixMate can also be used to fix various iTunes errors that may occur during the update or restore process, such as error 4013, 4014, 9, and more.
- Compatible with Multiple iOS Devices: AimerLab FixMate is compatible with a wide range of iOS devices, including iPhones, iPads, and iPod Touch. It supports various iOS versions, making it suitable for many users regardless of their device model.
- User-Friendly Interface: The software comes with a user-friendly interface, making it easy for both beginners and advanced users to navigate through the repair process without any technical knowledge.
- How to Fix iPhone Stuck on Update Requested with AimerLab FixMate
Fixing an iPhone stuck on “Update Requested” using AimerLab FixMate is a straightforward process, follow the steps below to resolve the issue:
Step 1: Download AimerLab FixMate for your computer (Windows or Mac), and install it by following the on-screen instructions.
Step 2: Launch AimerLab FixMate on your computer and connect your iPhone to the computer using a compatible USB cable. Once the software recognizes your device, click on “Start” button on the main interface.
Step 3: Choose Standard Repair mode to start repairing your iPhone. This mode allow to fix most common Apple system issues like stuck on update requested, stuck on recovery mode, stuck on white Apple logo and other issues.
Step 4: FixMate will automatically detect your iPhone model and suggest the latest firmware compatible with your device. To begin the download of the firmware package, click the “Repair” button.
Step 5: After the firmware is downloaded, AimerLab FixMate will put your iPhone into recovery mode and start fixing the “Update Requested”and other issues (if exit).
Step 6: Once the repair process is finished, your iPhone should be successfully updated, and the “Update Requested” issue should be resolved. You can disconnect your iPhone from the computer.
- AimerLab FixMate Pricing
AimerLab FixMate provides both free and Pro version. The enter or exit recovery mode is free for all users, while standard repair mode and deep mode are available only for Pro users. To access the full functionality, you can purchase one of the Pro plans below:
- 1-Month Plan: $19.95 (
$99.95) - 1-Year Plan: $44.95 (
$119.95) - Lifetime Plan: $74.95 (
$199.95)
All plans have a 30-day money-back guarantee. You can buy a FixMate Plan directly from the company’s website or get 25% discount of FixMate on Apphut.io.
- Conclusion
An iPhone stuck on “Update Requested” can be annoying, but it’s usually a temporary issue caused by server congestion or software glitches. By following conventional troubleshooting methods or opting for the advanced solution using AimerLab FixMate, you can resolve this problem and enjoy the latest iOS update seamlessly. Suggest learn more about AimerLab FixMate on their official website, download and give it a try.
Read More : Transfer Samsung Notes to iPhone