Navigating through a website can be a breeze when clear and well-structured menus are in place. A common question among WordPress users is, “How can I make a WordPress menu open in new tab?” This feature is particularly handy as it allows users to access different parts of your site without leaving the current page.
This article provides a comprehensive guide on how to make menu link open in new tab WordPress. We will also delve into several related topics including the benefits of opening menu links in new tabs, WordPress menu custom link open in new tab, and what to do when your WordPress menu _blank link isn’t working as expected. We’ll also touch on common queries such as how to stop WordPress from opening in a new tab and what to do when your WordPress page redirects to another page. So, let’s dive in!
Table of Contents
Pre-requisite for Making WordPress Menu Open in New Tab
Before we dive into the process of making a WordPress menu open in new tab, there are a few things you need to have in place. These prerequisites ensure you can smoothly implement this feature on your website.
- WordPress Website: It goes without saying that you need to have a WordPress website up and running. If you’re just starting, there are plenty of resources online to guide you on how to set up your WordPress site.
- Admin Access: To make changes to the menu settings, you will need to have admin access to the WordPress dashboard. This is where all the magic happens – from creating posts and pages, to modifying the appearance and functionality of your site.
- Existing Menu: An existing menu on your WordPress website is necessary. If you’re unsure of how to create one, don’t worry. We will cover how to create a WordPress menu and how to make menu link open in new tab WordPress later in this guide.
- Understanding of WordPress Interface: Familiarity with the WordPress dashboard and interface is beneficial. Knowing where to find settings and options can make the process of making your WordPress menu open in new tab much easier.
Once you have these prerequisites checked off, you’re ready to proceed with the step-by-step guide to make how to make menu links open in new tab WordPress.
Step-by-Step Instructions: How to Make WordPress Menu Open in New Tab
Step 1: Access the WordPress Dashboard
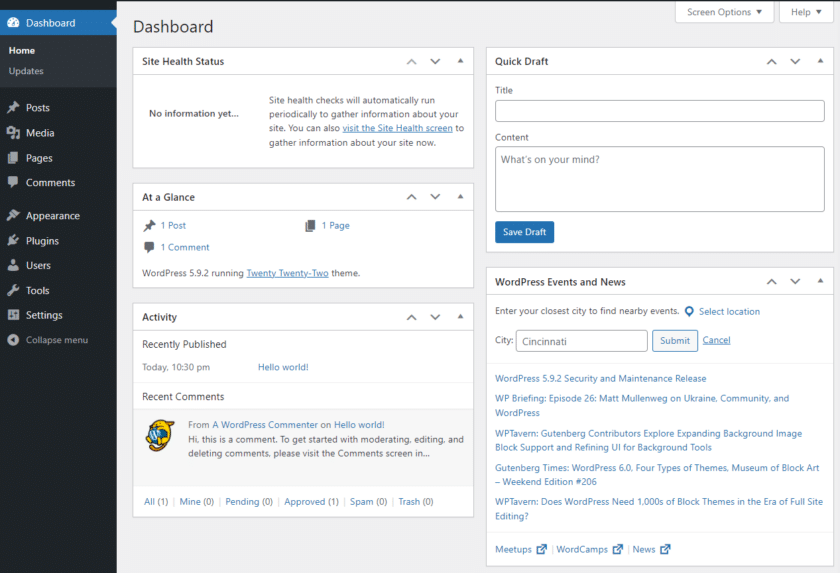
Before you can make your WordPress menu open in new tab, it’s essential to know your way around the WordPress Dashboard. Consider it as the control room for your website, where you can add, remove, and customize elements.
Here are the steps to access the WordPress Dashboard:
- Open your web browser and type in your website’s URL.
- Add “/wp-admin” at the end of this URL and press enter. For example, if your website’s URL is www.example.com, you would type in www.example.com/wp-admin.
- You’ll be redirected to the WordPress login page. Enter your username and password, then click on the “Log In” button.
- Once logged in, you’ll find yourself on the WordPress Dashboard. This is where you can control all aspects of your website, including setting your WordPress menu to open in a new tab.
In the next section, we’ll delve deeper into how to navigate to the Appearance menu and adjust your settings to open menu in new tab WordPress.
Step 2: Navigate to the Appearance Menu
Before you can set a WordPress menu to open in a new tab, you must first navigate to the Appearance Menu in your WordPress dashboard. This section is where you make changes to your site’s layout and design, including the configuration of your menus.
To navigate to the Appearance Menu, follow these steps:
- Log into your WordPress dashboard. This is typically accessed by entering your website’s URL, followed by “/wp-admin” (e.g., www.yourwebsite.com/wp-admin).
- Once you’re logged in, look at the left-hand side of the screen. You’ll see a menu of options.
- Hover your mouse over the “Appearance” option. When you do this, a sub-menu will appear.
- On the sub-menu, click on “Menus”. This will take you to the screen where you can edit your site’s menus and make a WordPress menu custom link open in a new tab.
Remember, the steps might slightly vary depending on the WordPress theme you are using. However, the general process remains the same. So, let’s move on to editing the menu.

Step 3: Edit the Menu
Now that you’re familiar with the basics, let’s dive into the heart of the matter – making a WordPress menu open in new tab. The process is quite straightforward, even for beginners. We will primarily focus on how to edit the menu, an essential step in achieving our goal.
Here are the ordered steps to follow:
- Access your WordPress Dashboard: Log in to your WordPress account and proceed to the dashboard. This is the control center of your website where you can make all types of modifications.
- Go to Menus: On the dashboard, you’ll see a list of options on the left-hand side. Look for ‘Appearance’ and click on it. A drop-down list will appear, select ‘Menus’ from the options.
- Select the Menu to Edit: On the Menus page, you’ll see your current menus. Select the specific menu you want to make open in a new tab.
- Open Menu Structure: In this section, you’ll see the structure of your selected menu. It includes all the pages, posts, custom links, or categories that are part of the menu.
- Choose the Menu Item: Now, select the menu item that you want to open in a new tab. This could be a page, post, or a custom link.
- Add a Custom Link: This is where the “WordPress menu custom link open in new tab” comes into play. If you don’t have the desired page or post in your menu, you can add a custom link to it. Simply click on ‘Custom Links’, input the URL and link text, then click ‘Add to Menu’.
The next steps will guide you on how to make the selected menu or custom link open in a new tab.
Step 4: Add a Custom Link
One of the most versatile features of WordPress is the ability to add custom links to your menu. This is particularly useful if you want a WordPress menu open in new tab. Creating a custom link allows you to direct your site visitors to any URL, whether it is on your website or an external one. If you’re looking to make your WordPress menu custom link open in new tab, follow the ordered steps below:
- Access your WordPress dashboard: You can do this by typing your website’s URL followed by /wp-admin. For example, www.yoursite.com/wp-admin.
- Navigate to your menu settings: On your WordPress dashboard, you’ll see a tab labeled “Appearance.” Click on it and a drop-down menu will appear. Select “Menus” from this list.
- Select the menu you want to edit: If you have multiple menus, choose the one where you want to add the custom link. It will be displayed in the “Select a menu to edit” dropdown.
- Click on ‘Custom Links’: On the left-hand side of the Menu page, you will see a box labeled “Custom Links.” Click on it to expand the box.
- Enter the URL and link text: In the “URL” field, type in or paste the URL you want the custom link to direct to. In the “Link Text” field, enter the text you want to appear on your menu.
- Add the custom link to your menu: Click the “Add to Menu” button. The custom link will now appear in the menu structure on the right.
By following these steps, you can easily make your WordPress menu open in new tab with a custom link.
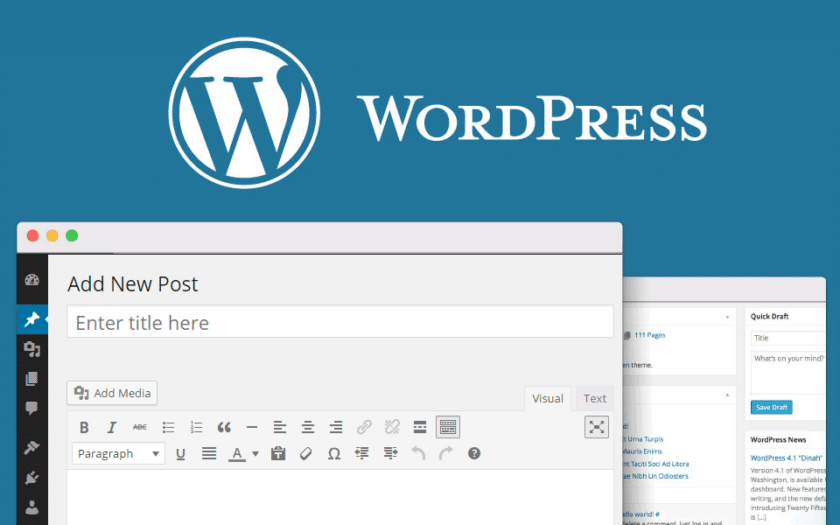
Step 5: Set the Link to Open in New Tab
There comes a time when you’ll want to keep your visitors on your webpage while still providing them with additional information. This is where the feature of having a WordPress menu open in new tab comes into play. It keeps your visitors engaged with your site and reduces bounce rate. In this section, we will guide you through the steps on how to set your WordPress menu link to open in a new tab, also known as ‘wordpress menu target blank’.
Ordered Steps:
- Navigate to the ‘Menus’ section of your WordPress Dashboard.
- On the left side, you’ll see a list of your existing menus. Click the menu that contains the link you want to open in a new tab.
- In the menu structure on the right, click on the dropdown arrow next to the menu item that you want to open in a new tab.
- You’ll see a ‘Title Attribute’ and an ‘Open link in a new tab’ checkbox. Check this box.
- Click ‘Save Menu’ to apply your changes.
Now, whenever a visitor clicks on that particular menu item, it will open in a new tab. This method is a great way of making use of the ‘wordpress menu target blank’ feature.
Step 6: Save the Menu Changes
One of the final yet crucial steps in configuring your WordPress menu to open in a new tab is saving your menu changes. This ensures that all the adjustments you’ve made, including setting your WordPress menu _blank link, are applied and functional. Without saving, your WordPress menu won’t open in new tab as intended, causing a disjointed user experience.
Ordered Steps:
- After making all necessary changes, navigate to the top-right corner of your ‘Menu Structure’ section. Here, you’ll find the ‘Save Menu’ button.
- Before clicking ‘Save Menu’, double-check all your settings. Ensure that your links are correctly set to open in new tabs and that your WordPress menu _blank link is properly configured.
- Once you’re satisfied with your settings, click ‘Save Menu’. A system message should appear, confirming your changes have been saved successfully.
- To verify your changes, visit your website and test the menu links. They should now open in new tabs as configured.
Remember, any changes made to your WordPress menu won’t take effect until you hit the ‘Save Menu’ button. So, always remember to save your changes to make your WordPress menu open in new tab.
Tips and Warnings

- Ensure Correct Code: While making your WordPress menu open in new tab, be sure to input the correct code (_blank). This tag is essential for instructing the browser to open the link in a new tab.
- User Experience: Remember, excessive use of new tabs can disrupt the user experience. It’s best to use this feature sparingly and only when it enhances the user journey.
- Updates and Plugins: Regularly update your WordPress and plugins. Outdated versions can lead to problems in functionalities, such as the WordPress menu _blank link not working properly.
- Browser Compatibility: Ensure that your website is compatible with different browsers. Some browsers may have settings that override the “_blank” command, preventing the WordPress menu from opening in a new tab.
- Site Speed: Opening numerous new tabs can slow down your website’s speed. Keep this in mind when designing your site’s navigation.
- Mobile Users: Be cautious while using this feature for mobile users. Opening new tabs on mobile devices can be confusing and may lead to a poor user experience.
- SEO Implications: Lastly, while this feature can enhance user experience, it may have SEO implications. For instance, if a user opens a new tab but quickly closes it, it can increase the bounce rate, which is a negative signal for SEO.
Remember these tips and warnings while implementing the WordPress menu open in new tab feature on your website.
Conclusion
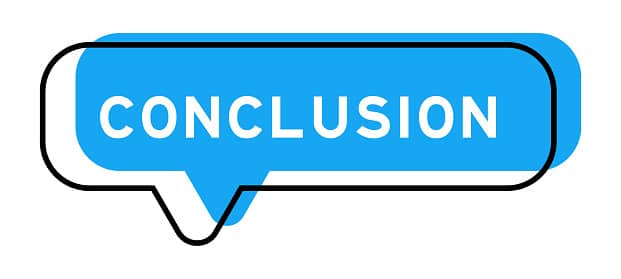
As we wrap up, we hope this guide has provided clear and easy steps to help you make your WordPress menu open in new tab. The process is fairly straightforward, and with a bit of practice, you’ll find it becomes second nature. Remember, opening menu links in new tabs can greatly improve the user experience on your site, allowing visitors to navigate your content more smoothly and efficiently.
However, as with all things WordPress, there might be times when things don’t go as planned. If you encounter any issues, don’t despair. Refer back to our troubleshooting section for guidance, and remember, the WordPress community is always there to help. Making your WordPress menu navigate in a new tab doesn’t just improve your site’s functionality; it’s also a step towards creating a more user-friendly website. Happy WordPressing!
Frequently Asked Questions
What are the benefits of making a WordPress menu open in new tab?
There are several advantages to having your WordPress menu links open in new tabs. This can enhance the user experience by allowing visitors to simultaneously explore different sections of your site without having to navigate away from their current page. It also increases the time spent on your site, which can positively affect your SEO rankings.
How do I stop WordPress from opening in a new tab?
To stop a WordPress menu from opening in a new tab, you need to edit the menu item. In the WordPress dashboard, go to Appearance > Menus. Click on Screen Options in the top right and ensure the box for ‘Link Target’ is checked. Now, click on the menu item you want to edit, uncheck the box for ‘Open link in a new tab’, and then click ‘Save Menu’.
How do I turn off click on menu in WordPress?
To disable a click on a menu in WordPress, you can use a custom link. In the URL field, enter “#” (without quotes) and then enter the menu item’s text in the Link Text field. This will create a non-clickable menu item.
Why is my WordPress page redirecting to another page?
This could be due to several reasons such as issues with your .htaccess file, incorrect settings in your site’s URL, or a plugin causing redirects. You’ll need to investigate these potential causes to resolve the issue.
Why won’t my WordPress menu links open in new tabs?
If your WordPress menu links aren’t opening in new tabs, it’s likely that the ‘Open link in a new tab’ option is not checked for those menu items. Follow the steps provided in this guide to ensure this setting is enabled.
How do I create a WordPress menu?
To create a WordPress menu, go to your WordPress dashboard and navigate to Appearance > Menus. Click ‘create a new menu’, enter a name for your menu and then click ‘Create Menu’. You can now add pages, posts, custom links, or categories to your menu.
How can I add pages to a WordPress menu?
In your WordPress dashboard, go to Appearance > Menus. Select the menu you want to edit, then on the left side of the screen, click on ‘Pages’. Check the pages you want to add and then click ‘Add to Menu’.
How can I change the order of menu items in WordPress?
To rearrange the order of menu items in WordPress, go to Appearance > Menus in your dashboard. Click and drag the menu items to your desired order. Once you’re satisfied with the arrangement, click ‘Save Menu’.
