Did you know you can rapidly change the watch face on your Apple Watch by swiping left or right from the screen’s edge? However, if you’ve added a lot of Apple watch faces to your Apple Watch, swiping alone may take a long time to get to the desired face.
You may quickly reorder or erase your Apple Watch faces directly from your wrist to remedy this issue. This guide will teach you how to accomplish both.
Step by step instructions to Rearrange the Faces on Your Apple Watch
To alter the location or order of your Apple Watch faces, follow these steps:
- To see the current watch face, wake your Apple Watch. Tap and hold the watch face to make it smaller.
- Swipe left or right from this screen to see all of your watch faces and find the one you want to change.
- When you tap and hold the watch face again, its position will show in green letters. The first number indicates the position of the current watch face. The second number indicates the number of watch faces you have added.
- To alter the position of the watch face, drag it left or right without raising your finger.
- When you’re finished rearranging, tap the Digital Crown to return to your previous watch face.

How to Remove Apple Watch Faces
It’s simple to remove a watch face from your list of additional watch faces if you no longer like it. This is especially beneficial if you have a large number of watch faces to navigate through. Here’s how to get rid of faces:
- To enter editing mode, wake your Apple Watch and tap and hold the watch’s face.
- Swipe left or right to locate the watch face you want to delete.
- Swipe up from the bottom of the watch face.
- Tap the Remove button.
- To quit the editing mode, press the Digital Crown.
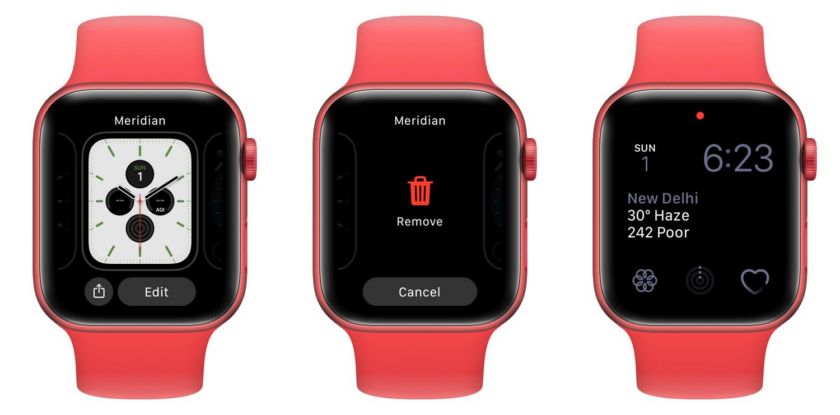
You have now successfully removed the Apple Watch watch face. To add an Apple Watch face again, touch the current watch face, scroll left to the end, then hit the big addition (+) icon. The watch faces may also be found in the Face Gallery section of the Watch app on your iPhone.
On an iPhone, you can manage your Apple Watch Faces
This is how you may reorganize and delete Apple Watch watch faces. The processes are simple, but if you get stuck, you can always manage your Apple Watch using the iPhone’s Watch app.
Tap Edit next to My Faces in the iOS Watch app. Change the position of the watch faces by clicking the three lines symbol. Then, press the red minus (–) icon and select Remove to remove one of the additional watch’s faces from the list.
Organize Your Apple Watch
One of the numerous ways to keep your Apple Watch organized is to rearrange and delete previous faces. Another tip is to reorganize all of your Apple Watch applications into a more helpful order or to begin seeing them as a list.
Read more:
