How to Reboot: There are numerous advantages to restarting your phone. It updates your phone’s operating system and fixes many performance and malfunction issues in Android. If your phone freezes or some apps become unresponsive and crash, a quick restart will fix the problem.
Rebooting Android phones is simple, but the steps may differ depending on the model and operating system version of your phone.
Use the Power Button on Your Phone
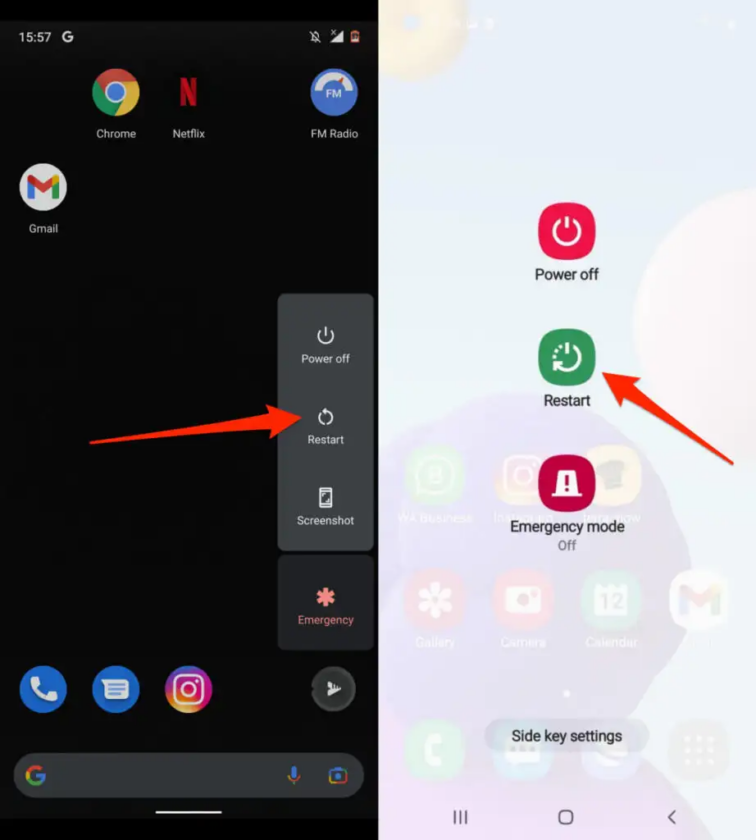
Almost all Android smartphone brands and models have a power button. To access the power menu, press and hold the Power button for 5-10 seconds. After that, select Restart to turn the device off and back on.
Reboot the computer
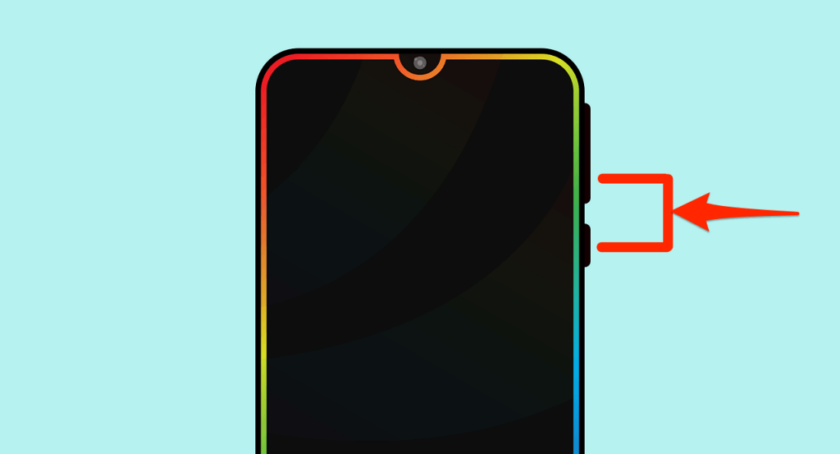
If your device isn’t responding or you’re having trouble completing a standard reboot, you can try a hard reset (or hard reboot).
Don’t worry, this is not a factory reset. This is simply a more drastic method of turning off and on your Android device. It’s the same as holding down the power button on your computer.
To try this, hold down the power button for at least 20 seconds. If Android does not respond, this will (usually) force your device to restart.
When you press and hold the power button on an Android device that is frozen or unresponsive, the power menu may not appear. Force restart the device (also known as a “Hard Restart” or “Hard Reboot”) to turn it off and back on.
How to Restart Android Phones Automatically
After extended periods of use, your phone may become slow and develop some issues. Configuring your phone to restart on a schedule can improve its performance. Fortunately, some Android phone manufacturers (such as Samsung) include an auto-restart feature in their devices.
This allows you to schedule times (in hours or days) when your phone should shut down and restart automatically.
- Tap General Management in the Settings app.
- Tap Reset and then choose Auto restart. To configure the auto-restart schedule, move the Auto restart toggle to the right and tap Auto restart.
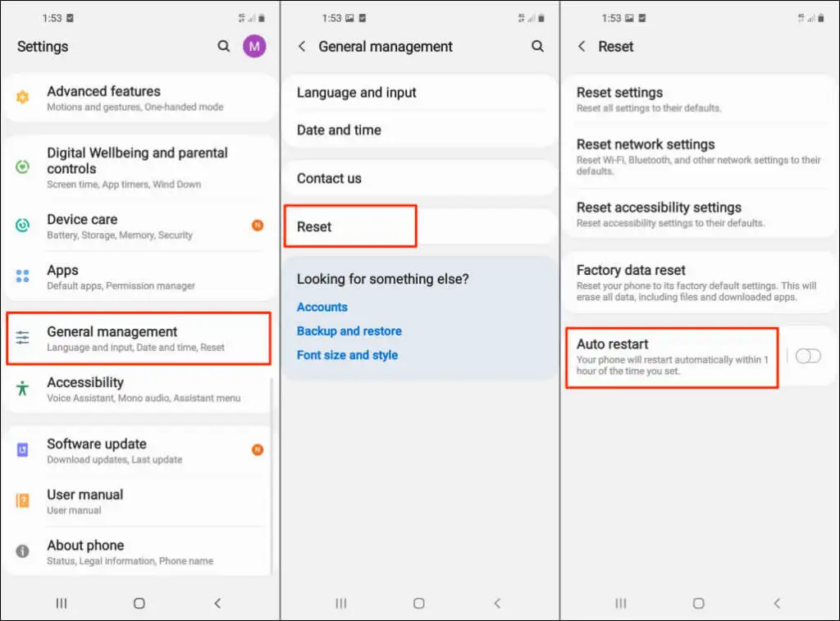
- Make sure Auto restart is turned on, then choose the day(s) and time when your Samsung phone should restart automatically.
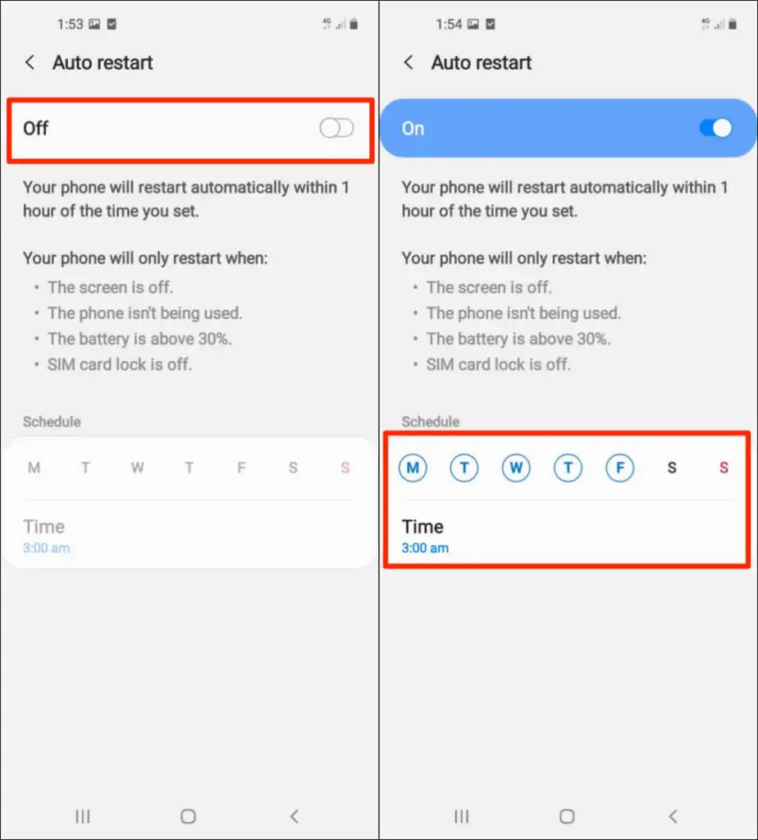
Go to Settings > Battery and device care and tap the three-dot menu icon in the top-right corner on some Samsung Galaxy models. Select Automation and then select Auto restart at preset times. Set your preferred auto-restart schedule by moving the On toggle to the right.
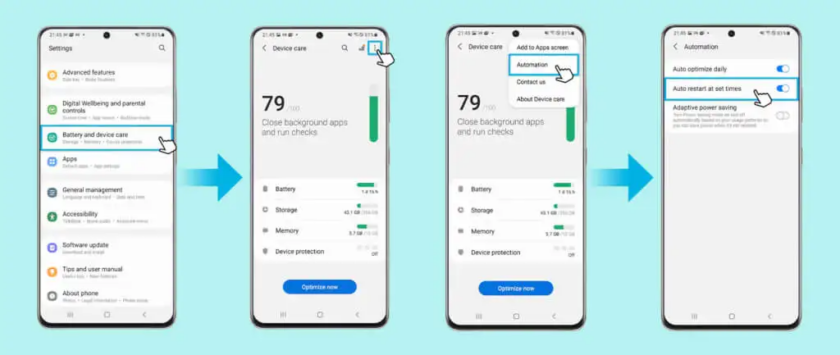
Your phone will only restart when:
- It’s not in use.
- The screen or display has been turned off.
- The SIM card lock is turned off.
- The battery level is higher than 30%.
Remove and replace the battery
To reduce the overall size of the hardware, manufacturers are now using integrated, nonremovable batteries.
If you have a device with a removable battery and it still won’t restart, you can try removing the battery. We recommend that you turn off your device before removing the battery.

To begin, carefully remove your device’s back casing. Each manufacturer has a different method, but there are usually small areas where you can insert your nail or a thin plastic spatula to separate the two pieces. Avoid using any tools that could damage your device or puncture the battery.
Reboot in Safe Mode
When necessary, Android phones can be easily restarted into safe mode. Safe mode is an excellent way to troubleshoot any software issues with your Android device. It could be an issue with any of the applications installed on the Android device, or it could be something else. When you’re finished with this mode, power down the phone and then restart it in normal mode. So, with a few simple steps, let’s see how to restart an Android phone in safe mode.
Method 1: Enter Stock Android Safe Mode
Here’s how to enter safe mode on Pixel phones and other devices running stock Android.
- First, you must turn off your phone. To access the power menu, press and hold the Power button for at least 5-7 seconds. Alternatively, press and hold the Power and Volume Down buttons for 5-7 seconds.
- Hold down the Power off option until the “Reboot to safe mode” pop-up appears on the screen.
- To start Android in safe mode, tap OK.
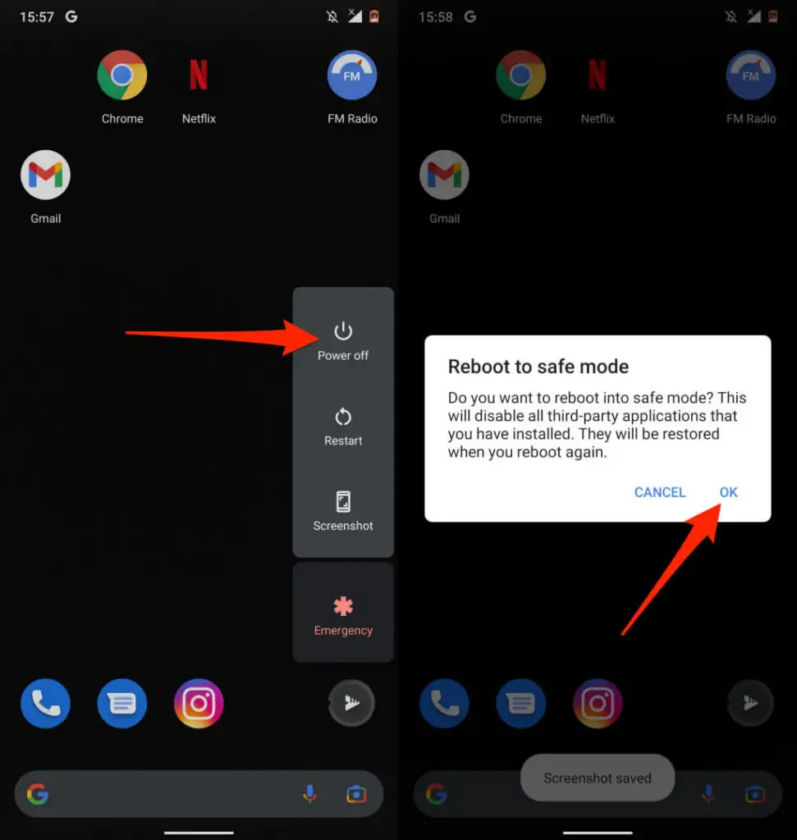
Method 2: Enter Safe Mode on a Non-Stock Android Phone
Power off the device and wait 30 seconds for Samsung phones. After that, press and hold the Power button until the Samsung logo appears on the screen, then release the button. After releasing the Power button, press and hold the Volume Down key. When your phone enters safe mode, press and hold the Volume Down key.
Alternatively, turn off your phone, wait 30 seconds, and then simultaneously press and hold the Power and Volume Down buttons. When your phone’s screen turns on, release the Power button but keep the Volume Down button pressed. When your phone enters safe mode, release the button. Look for a “Safe mode” inscription in the bottom-left corner of the screen.
Leave Safe Mode
To exit safe mode, restart your phone normally. You can exit safe mode from the Notification panel on some Samsung phones. Swipe down from the top of the screen, tap Safe mode is on, and then select Turn off. This will force your phone to restart, exit safe mode, and restore all of your apps.
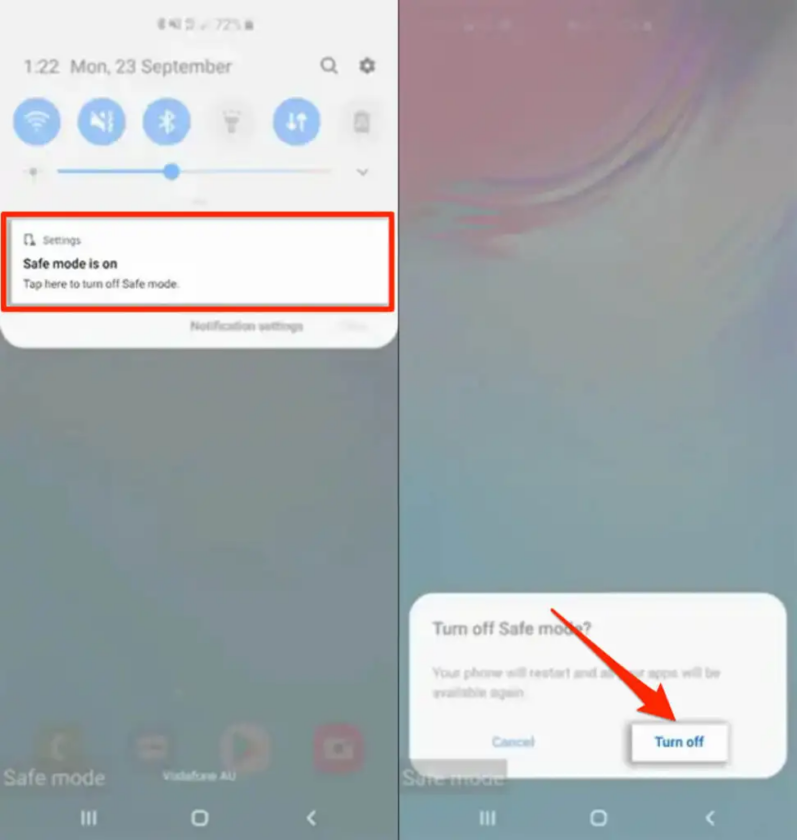
Using the Android Debug Bridge (ADB) Tool, restart Android
If you have a Windows, Mac, or Linux computer and your phone’s Power button is broken, use the Android Debug Bridge (ADB) tool to restart it. Install the tool on your computer, then enable USB Debugging on your phone and connect it to your computer via a USB cable.
Then, in Command Prompt (Windows) or Terminal (MacOS), type or paste adb reboot in the console, and press Enter or Return on your keyboard.
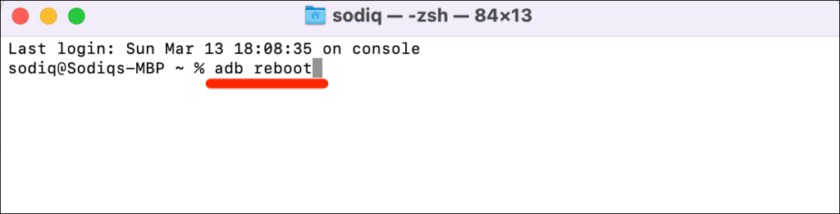
FAQ
How do I restart my Android without using the power button?
Utilizing Recovery Mode
This method only works on Android devices and requires that your Android phone be turned off. Simply connect your USB cable and continue to hold down the volume down/volume up buttons to enter recovery mode. When the menus appear here, simply tap exit to reboot the device.
How do I easily restart my phone?
Press and hold the power button for several seconds. The power button is typically located on the device’s right side. After a few seconds, a menu with the Power Off option should appear. Other options, such as Restart, may be available in the most recent Android version.
The Quick Settings panel is by far the simplest way to restart an Android device without a power button. This menu contains Wi-Fi, Bluetooth, Airplane Mode, and numerous other customizable tiles. Swipe down once or twice, depending on your device, and then tap the power icon. From the menu, select “Restart.”
How do I factory reset my Android without losing any data?
To perform a soft reset, turn your phone off and then back on. Restarting your phone terminates all running processes and apps and reloads all system files from scratch. A soft reset does not result in the loss of data.
How do I restart my phone manually?
If you have a Samsung smartphone, press and hold the volume down and power buttons simultaneously for 7 to 10 seconds to force the phone to reboot. Hold down the side and volume down buttons for 7 to 10 seconds if your device lacks a dedicated power button.
How do I perform a soft reset on my Android device?
Step 1: Using the power button on your Android device, turn off your device. Step 3: To turn on your phone, press the power button once more. You have successfully performed a soft reset on your Android device. You can also remove the battery, wait a few seconds, and then replace it before turning on the phone.
Read more:
