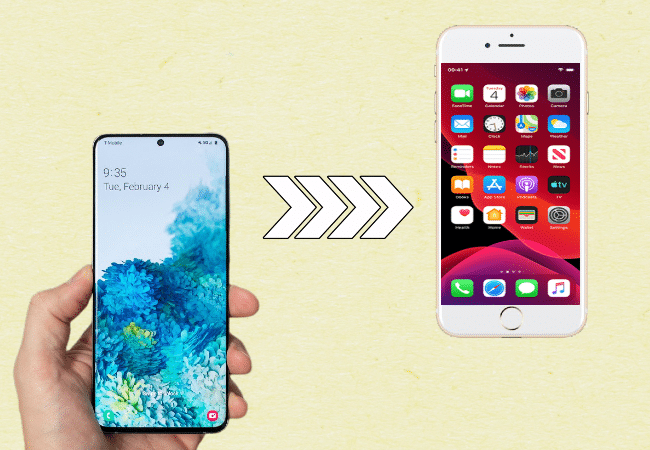Transferring Samsung Notes to iPhone can be a crucial task when switching from an Android device to an iOS device. Samsung Notes is a feature-rich note-taking app that allows users to jot down important information, create to-do lists, and capture ideas. However, when making the switch to an iPhone, it’s essential to have a seamless transfer of these valuable notes. This in-depth article will explain how to transfer Samsung Notes to iPhone with ease. We have you covered whether you like using email and messaging apps, third-party apps, or Samsung Cloud. So let’s get started and discover how to transfer Samsung Notes to iPhone.
Table of Contents
Pre-requisite:
Before you begin the process of transferring Samsung Notes to your iPhone, there are a few pre-requisites that you need to fulfill. These requirements will ensure a smooth and successful transfer of your valuable notes. Here are the pre-requisites to keep in mind:
- Stable Internet Connection: Make sure that both your Samsung device and iPhone are connected to a stable internet connection. This is essential for the syncing and transfer process to occur seamlessly.
- Updated Apps: Ensure that you have the latest versions of Samsung Notes installed on your Samsung device and the Notes app installed on your iPhone. Keeping the apps up to date will ensure compatibility and access to the latest features for a better note-taking experience.
By meeting these pre-requisites, you’ll be ready to proceed with the transfer process and ensure a hassle-free transition of your Samsung Notes to your iPhone.
How to Transfer Samsung Notes to iPhone
Method 1: Using Samsung Cloud
When it comes to transferring your Samsung Notes to your iPhone, utilizing Samsung Cloud proves to be an incredibly convenient and reliable method. Samsung Cloud, a robust cloud storage service provided by Samsung, enables you to securely store and effortlessly sync your data across multiple devices. With the help of Samsung Cloud, you can seamlessly migrate Samsung Notes to iPhone from your Samsung device to your iPhone, ensuring that your important information and ideas are readily available on your new device.
By following the step-by-step instructions outlined below, you can easily and efficiently import Samsung Notes to iPhone using the power of Samsung Cloud. This method guarantees a smooth and hassle-free migration process, so you can continue accessing and managing your notes seamlessly on your iPhone.
- Open Samsung Notes on your Samsung device.
- Tap on the three-dot menu and select “Settings.”
- Choose “Sync with Samsung Cloud” and log in to your Samsung account.
- Once synced, open the Notes app on your iPhone.
- Log in to the same Samsung account and enable syncing.
- Your Samsung Notes will now be available on your iPhone.
Method 2: Using Email or Messaging Apps
Another effective method to sync Samsung Notes to iPhone is by leveraging the capabilities of email or messaging apps. This approach provides a direct and straightforward way to send your notes from your Samsung device to your iPhone, utilizing the communication apps that you already have at your disposal. By following the step-by-step instructions outlined below, you can seamlessly and securely import Samsung Notes to iPhone using email or messaging apps. This method harnesses the convenience and power of these apps, ensuring a smooth and efficient transfer process. With just a few simple steps, you can have your Samsung Notes readily available on your iPhone, ready to be accessed whenever you need them.
- Open Samsung Notes on your Samsung device.
- Select the note you want to transfer and tap on the share icon.
- Choose the option to send the note via email or messaging apps.
- Send the note to your email address or the messaging app on your iPhone.
- Open the email or message on your iPhone and save the note to the Notes app.
Method 3: Using a Third-Party App
If you are in search of an alternative solution to transfer your Samsung Notes to your iPhone, utilizing a third-party app can provide a viable and flexible option. With the availability of numerous note-taking apps that offer cross-platform compatibility, you can seamlessly import your Samsung Notes and access them on your iPhone. These third-party apps act as a bridge between your Samsung device and iPhone, allowing you to transfer and synchronize your notes effortlessly.
By following the step-by-step instructions outlined below, you can easily transfer your Samsung Notes to your iPhone using a third-party app that suits your preferences and requirements. With the flexibility and convenience offered by these apps, you can ensure a smooth transition of your important notes to your new iPhone.
- Install a third-party note-taking app like Evernote or OneNote on your Samsung device.
- Open the app and create an account if necessary.
- Import your Samsung Notes to the third-party app.
- Install the same app on your iPhone and log in to your account.
- Sync the app on your iPhone, and your Samsung Notes will be transferred.
Method 4:Import Samsung Notes to iPhone with Google Sync
If you are searching for a convenient and reliable method to effortlessly transfer your Samsung Notes to your iPhone, utilizing Google Sync can be an excellent solution. By leveraging the power of Google’s synchronization capabilities, you can seamlessly sync your Samsung Notes with your Google account and access them on your iPhone. This enables you to migrate your important notes without any hassle or data loss. By following the step-by-step instructions provided below, you can ensure a smooth and successful transfer of your Samsung Notes to your iPhone using Google Sync.
- Open Samsung Notes on your Samsung device.
- Tap on the three-dot menu and select “Settings.”
- Choose “Sync with Google” and log in to your Google account.
- Once synced, set up your iPhone with the same Google account.
- Open the Notes app on your iPhone, and your Samsung Notes will be available.
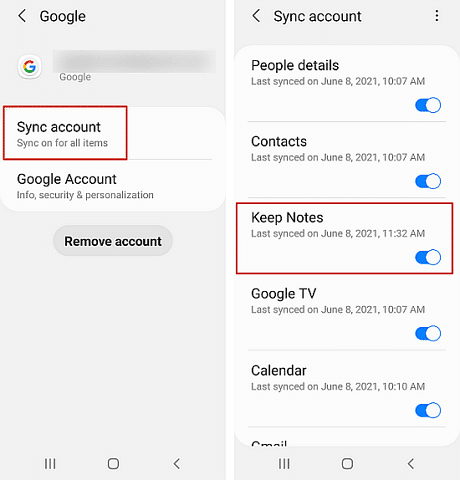
Method 5: Import Samsung Notes to iPhone via Dropbox
When it comes to transferring your Samsung Notes to your iPhone, utilizing Dropbox emerges as a highly efficient and versatile solution. Dropbox, a popular cloud storage service, allows you to securely store and access your files across multiple devices with ease. By leveraging the power of Dropbox, you can seamlessly migrate your valuable Samsung Notes to your iPhone, ensuring that your important information is readily available on your new device. By following the ordered steps outlined below, you can easily and effectively move your Samsung Notes to your iPhone via Dropbox. This method guarantees a smooth and hassle-free transfer, empowering you to access and manage your notes seamlessly on your iPhone, regardless of your location or device.
- Download and install the Dropbox app on both your Samsung device and iPhone.
- Create a Dropbox account if you don’t have one already.
- Open Samsung Notes on your Samsung device.
- Select the notes you want to transfer and tap on the share icon.
- Choose the option to save the notes to Dropbox.
- Open the Dropbox app on your iPhone and log in to your Dropbox account.
- Locate the transferred notes and save them to the Notes app on your iPhone.
Method 6: Import Samsung Notes to iPhone Using Google Keep
If you are in search of a reliable and user-friendly solution to seamlessly transfer your Samsung Notes to your iPhone, look no further than Google Keep. Google Keep is a versatile note-taking app that offers a seamless synchronization feature, allowing you to effortlessly access and manage your notes across multiple devices. With Google Keep, you can ensure that your important information is readily available on your new iPhone. By following the step-by-step instructions outlined below, you can easily transfer your Samsung Notes to your iPhone using Google Keep. This method guarantees a smooth and hassle-free transfer process, ensuring that your valuable notes are seamlessly migrated to your new device, ready to be accessed whenever you need them.
- Install the Google Keep app on your Samsung device from the Google Play Store.
- Open the app and log in to your Google account.
- Sync your Samsung Notes with Google Keep.
- On your iPhone, download and install the Google Keep app from the App Store.
- Log in to your Google account on the Google Keep app.
- Your Samsung Notes will now be accessible on your iPhone through Google Keep.
Method 7: Migrate Samsung Notes to iPhone via PC
If you prefer to transfer your Samsung Notes to your iPhone using a computer, the method of transferring notes via PC can be a convenient solution. This method allows you to transfer your notes directly from your Samsung device to your computer and then sync them to your iPhone. By following the ordered steps outlined below, you can easily migrate your Samsung Notes to your iPhone using a PC, ensuring a smooth and efficient transfer process.
- Connect your Samsung device to your PC using a USB cable.
- Access your Samsung device’s file system on your PC.
- Locate the folder containing your Samsung Notes.
- Copy the notes from your Samsung device to your computer.
- Disconnect your Samsung device and connect your iPhone to your PC.
- Open iTunes or Finder on your PC and navigate to your iPhone.
- Locate the Notes section and import the copied notes from your computer to your iPhone.
Method 8: Import Samsung Notes to iPhone via MobileTrans
When it comes to transferring data, including Samsung Notes, between iOS and Android devices, MobileTrans proves to be a reliable and efficient solution. MobileTrans is a powerful phone transfer tool that enables you to seamlessly transfer various types of data, such as contacts, messages, photos, and even Samsung Notes, between different platforms. By following the ordered steps outlined below, you can easily transfer your Samsung Notes from your Android device to your iPhone using MobileTrans, ensuring a smooth and hassle-free data migration process.
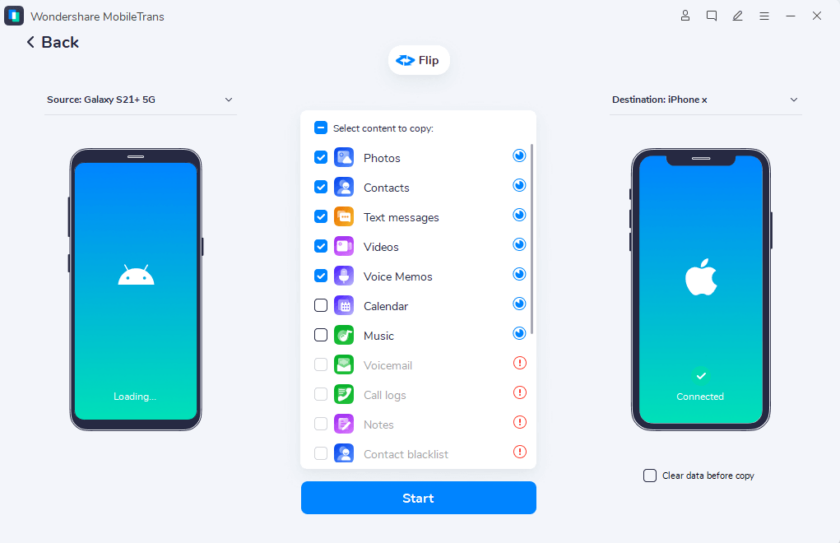
- Download and install MobileTrans on your computer.
- Launch the MobileTrans application and select the “Phone Transfer” option.
- Connect both your Android device and iPhone to your computer via USB cables.
- Ensure that your Android device is recognized as the “Source” device and your iPhone as the “Destination” device.
- Select the data types you want to transfer, including Samsung Notes.
- Click on the “Start” button to initiate the data transfer process.
- Wait for the transfer to complete, and once finished, you will find your Samsung Notes on your iPhone.
Tips and Warnings
Here are some tips and warnings to keep in mind when transferring Samsung Notes to your iPhone:
- Backup Your Samsung Notes: Before initiating the transfer process, it is highly recommended to create a backup of your Samsung Notes. This will ensure that even if something goes wrong during the transfer, you won’t lose any important information.
- Check Third-Party App Compatibility: If you choose to transfer your Samsung Notes using a third-party app, make sure to check its compatibility with Samsung Notes. Not all apps may support importing Samsung Notes, so it’s important to verify this beforehand.
- Sufficient Storage Space on iPhone: Ensure that your iPhone has enough storage space to accommodate the transferred Samsung Notes. If your iPhone is running low on storage, consider freeing up space or using cloud storage services to store your notes.
- Log in to the Same Accounts: When using cloud services or third-party apps, make sure to log in to the same accounts on both your Samsung device and iPhone. This will ensure proper syncing and transfer of your Samsung Notes.
- Keep Both Devices Charged: To avoid any interruptions during the transfer process, ensure that both your Samsung device and iPhone are adequately charged or connected to a power source.
- Double-Check Transferred Notes: After completing the transfer, it’s advisable to double-check the transferred Samsung Notes on your iPhone to ensure that everything has been successfully transferred and is accessible.
- Seek Professional Help if Needed: If you encounter any technical difficulties or if you are unsure about the transfer process, don’t hesitate to seek assistance from professionals or consult the support resources provided by the respective apps or devices.
By following these tips and being cautious throughout the transfer process, you can ensure a smooth and successful import Samsung Notes to iPhone.
Conclusion
In conclusion, transferring your valuable Samsung Notes to your iPhone is a crucial step when transitioning from a Samsung device to an iPhone. Fortunately, there are several convenient and efficient methods available to accomplish this task seamlessly. Whether you choose to utilize Samsung Cloud, third-party apps, email or messaging apps, Google Keep, Dropbox, or MobileTrans, each solution offers its own advantages and allows you to transfer your Samsung Notes to your iPhone without any hassle.
By following the step-by-step instructions provided in this guide, you can easily migrate your Samsung Notes to your iPhone and ensure that your important information, ideas, and to-do lists are readily accessible on your new device. Remember to consider the pre-requisites, backup your Samsung Notes, and be cautious throughout the transfer process to avoid any data loss or complications.
With the power of technology and these transfer methods, you can seamlessly transition from your Samsung device to your iPhone while retaining all your valuable Samsung Notes. Embrace the possibilities that your new iPhone offers, and enjoy the convenience of accessing your notes wherever you go.
Frequently Asked Questions
How to transfer iPhone notes to Samsung?
Transferring iPhone notes to Samsung can be done using various methods. One way is to use a third-party app that supports cross-platform transfer. Another option is to manually export your iPhone notes as a file and then import them into the Samsung Notes app. Additionally, you can use cloud storage services like iCloud or Google Drive to sync Samsung Notes to iPhone
Can I use Samsung Notes on other devices?
Yes, Samsung Notes can be used on other devices besides Samsung smartphones. Samsung offers a web version of Samsung Notes that can be accessed on any device with a web browser. Simply visit the Samsung Notes website, log in with your Samsung account, and you can view and edit your notes. Additionally, the Samsung Notes app is also available for download on select non-Samsung Android devices.
How do I sync my Samsung Notes?
To sync your Samsung Notes, you need to ensure that you are signed in to your Samsung account on your Samsung device. Open the Samsung Notes app, go to settings, and enable the sync option. This will ensure that your notes are backed up and synced across your Samsung devices. You can access your synced notes by signing in to the same Samsung account on other Samsung devices or through the web version of Samsung Notes.
Is there an easy way to transfer Samsung Notes to iPhone?
Yes, there are several easy ways to transfer Samsung Notes to an iPhone. You can use methods like Samsung Cloud, third-party apps, or email and messaging apps to transfer your Samsung Notes to your iPhone seamlessly. These methods ensure that your notes are safely transferred and accessible on your iPhone without any data loss.
Are there any third-party tools to transfer Samsung Notes to iPhone?
Yes, there are third-party tools available that can help you transfer Samsung Notes to your iPhone. Tools such as MobileTrans and other phone transfer apps offer a user-friendly interface and allow you to easily transfer various types of data, including Samsung Notes, between Android and iOS devices. These tools streamline the transfer process and ensure a smooth transition of your Samsung Notes to your iPhone.
Is it possible to transfer Samsung Notes to an iPhone without losing data?
Yes, it is possible to import Samsung Notes to iPhone without losing any data. By using reliable methods such as Samsung Cloud, third-party apps, or syncing through email and messaging apps, you can safely transfer your Samsung Notes to your iPhone. It is important to follow the instructions carefully and ensure that backups are made to prevent any potential data loss during the transfer process.
Read more: