This tutorial will show you how to restore your Samsung Galaxy tablet to factory settings.
Reset Your Samsung Tablet: You can restore your tablet’s default settings or delete all of your personal information by performing a factory data reset. When you want to start over, this feature comes in handy. It’s also useful if you need to delete personal data before sending the tablet in for repairs or handing it over to a friend or family member.
For good reason, Samsung has a lineup of some of the most popular devices. However, you may encounter a problem with your Samsung tablet where simply restarting it is ineffective. Your device may be vulnerable to viruses, errors, or other problems. Resetting your device is a simple process that only takes a few minutes. We’ll look at how to factory reset your Samsung tablet in this article.
Why Should You Factory Reset Your Device?
A variety of reasons may arise that require you to factory reset or hard reset your phone. Factory Reset will return your Android device to its original factory settings. This means that any installed applications, software, passwords, accounts, or other personal data stored on the internal phone memory will erase.
- Your device is not functioning properly: You could try resetting your device if it is running slowly or the screen appears to be frozen. Additionally, this may aid in the resolution of issues such as slow performance, bugs, and errors, power issues (battery draining too quickly), or software updates that did not function as expected.
- You want to sell your gadget: You’d want to erase all personal data stored on your device, especially if you plan to sell or give it away, making it much more difficult for others to access your information.
- You’ve misplaced your password: You should also reset your Samsung tablet if you’ve forgotten your password or the device lock/pattern.
How to Perform a Factory Reset on a Samsung Tablet
However, before you attempt a reset on your Samsung phone or tablet, you must transfer or back up all of your device’s data images, files, videos, or apps. You can back up your device using the Samsung Smart Switch app, a cloud storage service like Google Drive, or other backup solutions.
Resetting your Samsung tablet may help if you’re having problems with it. For all sections of this guide, we used a Galaxy Tab A. There are several methods for resetting your tablet, which is listed below.
When it comes time to reset your tablet, only a few simple steps requires.
- You must be signed in to the main account if you have multiple users on your tablet. Search for and select Factory data reset from the Settings menu.
- Once again, tap Factory data reset, and then review the information. When you’re finished, tap Reset.
- If you have a lock screen enabled, enter your security information, followed by the requested account information if prompted.
- You may prompt to verify your passwords for any accounts add to the device.
- Finally, select Delete all. It may take a few minutes for your tablet to delete your personal data and restore itself to its original state.
Using the Reset Settings option, factory reset your Samsung tablet
You can perform a factory reset using the settings on your tablet. Here’s how you do it:
- Go to Settings > General Management > Reset on your Samsung tablet.
- Select Factory data reset. You’ll see a list of installed apps and accounts that will delete during the reset process.
- Scroll down and select Reset. Enter your lock screen pattern or code if prompted.
- Select Delete all.
- Your device will turn off. The reset procedure will take a few minutes, and your device will reboot automatically after that.
- After that, you can reinstall your tablet from scratch.
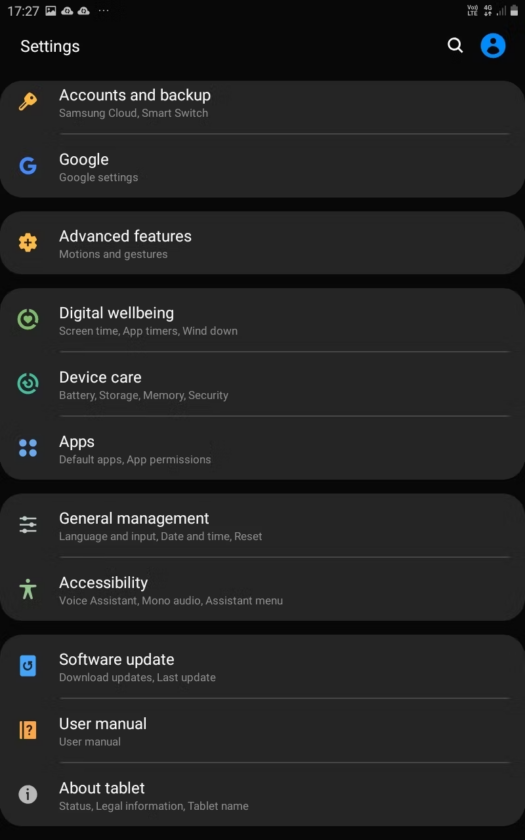
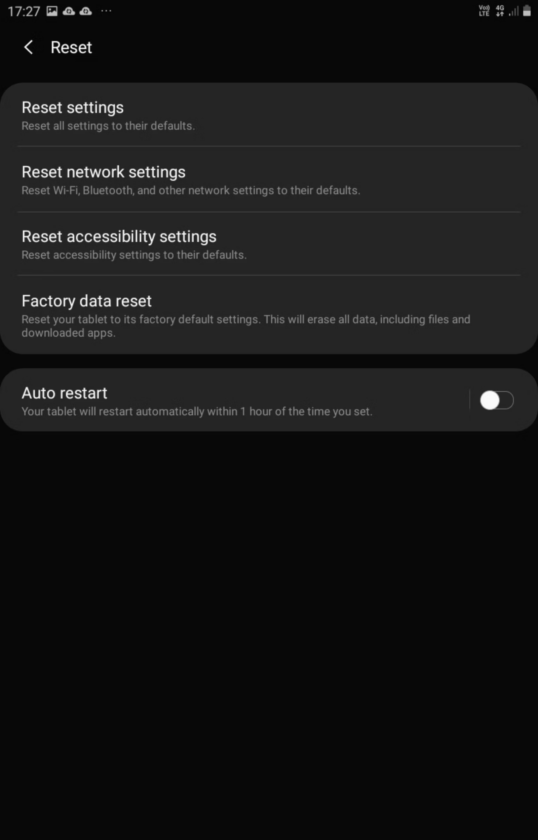
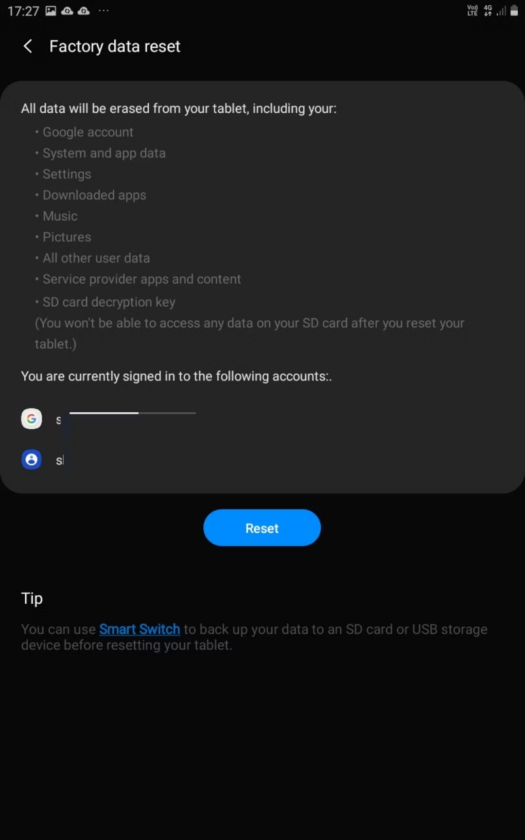
Using Recovery Mode, factory reset your Samsung tablet.
The “recovery mode” is a useful tool for troubleshooting problems with your smartphone or tablet. You can access it without having to boot into Android, and it provides shortcuts for various operations that you can access with a specific key combination (Power, Home, and Volume). When performing a factory reset, you must use the correct combination of keys or buttons depending on your device model.
- Using the Power button, turn off your device.
After it has finished shutting down, press and hold the Volume Up and Power buttons for a few seconds. The Samsung logo will appear, and your device will enter recovery mode.
In recovery mode, you can now see a list of shortcuts. To highlight the option Wipe data/factory reset, press the Volume down button. - Before attempting a hard reset, you’ll also be prompted to save your Google account credentials. Make sure your Google account information is saved, and then press the Power key to select the highlighted option.
- Tap Yes on the confirmation screen to delete all user data.
- Allow a few seconds for the reset process to finish. On the recovery page, tap Reboot system now.
When the process is finished, press the Power button to restart it.
You may need to provide your Google account credentials to set it up again after the reset. If you’ve forgotten your password, you can reset it by going to the Google account recovery website.
Using Find My Mobile, reset your Samsung tablet
If your tablet is misplaced or stolen, you can track it down using the Find My Mobile feature. To access your device’s location and remotely lock or erase it, you’ll need your Samsung account credentials as well as an active internet connection (in most cases). Follow the steps below to reset your tablet using this method:
- Navigate to the Find My Mobile website and choose Erase data from the drop-down menu.
- You will ask to enter a security code. When finished, tap Verify to proceed.
- To delete all data on your Samsung tablet, scroll to the bottom of the confirmation page and tap Erase.
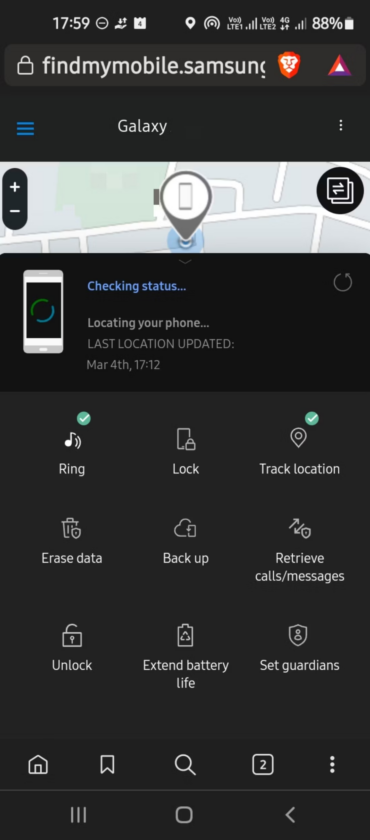
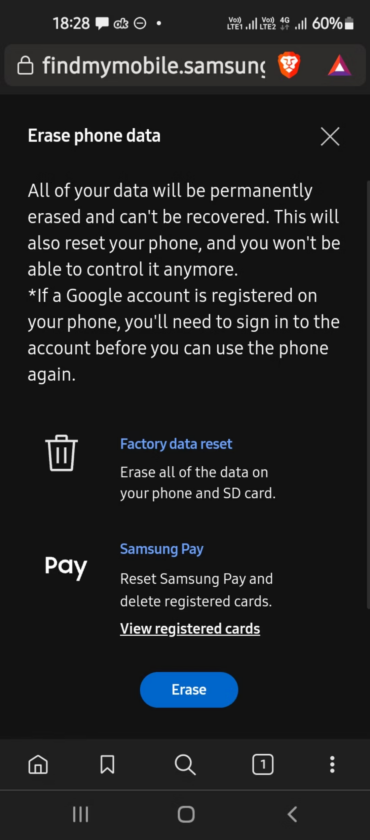
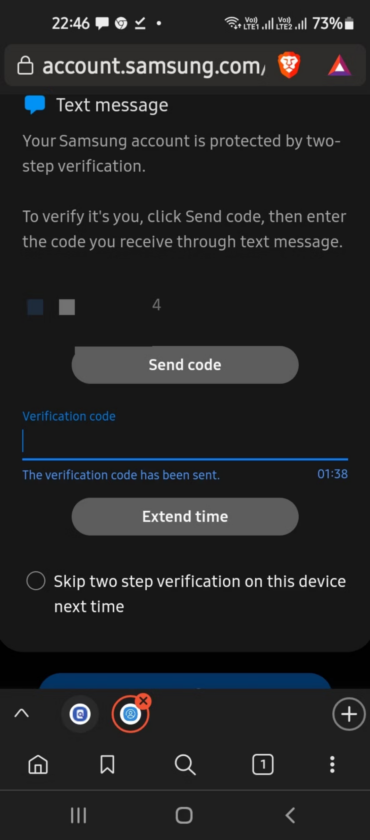
Before you reset your device, make a backup of your data.
It is up to you to decide whether or not to perform a factory reset on your tablet. However, if you do decide to reset your device, make sure you back up as much data as possible first. You never know what data you’ll lose during the reset process. While it may appear to be a difficult task, backing up your tablet device is actually quite simple.
FAQ
Is it safe to restart your phone?
There are several reasons why you should restart your phone at least once a week, all of which are beneficial: retaining memory, preventing crashes, running more smoothly, and extending battery life.
Why would you want to reset your phone?
Similarly, if your phone forces close too frequently, it requires a reset. Because Android is a multitasking environment, the use of the same malfunctioning system by a plethora of apps can result in failure, as indicated by the force closes. To re-establish a clear working environment, it must reset.
every week
It is not necessary to reboot your phone if it is operating normally, but we recommend rebooting once a week if you experience frequent glitches or slowdown. To restart your Android phone manually, press and hold the Power button until the power menu appears, then tap Restart.
Will my photos be lost if I reset my phone?
Your SD card will not touch if you perform a factory reset. Your photos, videos, and other media will remain in place. If you’ve set up your phone with your Google account as the default way to store your contacts, they’ll all repopulate from Google after you set it up. If you want to certain that you’re saving settings, etc.
Does a factory reset disable Samsung Find My Phone?
You can also use Find My Mobile to remotely delete all data and perform a factory reset by selecting “erase.” Before you do this, keep in mind that it will also delete your Samsung account from the lost device, making it impossible to find it after the reset.
Does a factory reset disable Find My Mobile?
Before you begin, check to see if your phone has a “find my phone” app-enabled and disable it manually. When you choose to factory reset your phone through its settings, most phones will automatically remove FRP.
Is it possible to track a stolen Samsung tablet?
If you’ve misplaced your phone or tablet, you can use Find My Mobile to track it down. Navigate to findmymobile.samsung.com to track a phone or device. Enter your Samsung account credentials after selecting Sign in. It must be the same Samsung account that link to the phone or tablet.
Editor’s choice:
