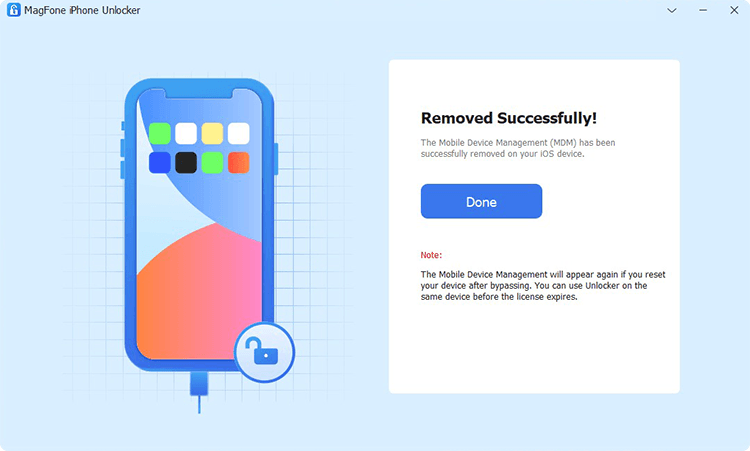If you want to unlock the screen lock on your disabled iPhone, MagFone iPhone Unlocker is definitely a good option. With MagFone iPhone Unlocker, you can unlock a disabled iPhone regardless of whether you are using an iPhone, iPad, or iPod. It works in a variety of circumstances, including broken screens, locked second-hand iPhones, forgotten passwords, etc. Let’s take a step-by-step look at how to unlock an iPhone without a passcode, delete an Apple ID from an iPhone, disable the Screen Time passcode, and bypass an MDM lock.
With MagFone iPhone Unlocker you can simply unlock a disabled iPhone. Because it has a user-friendly interface and clear instructions. It also capable of removing Touch ID, Face ID, 4-digit, 6-digit, and other passcodes from iOS screens. There are just 3 simple steps, can be done with 100% safely.
Key Features of MagFone iPhone Unlocker:
- Unlocking disabled iPhone without iTunes efficiently and easily
- Remove four different iOS passcode types and support iOS 16
- Passcode bypass in a variety of situations
- Remove locks under DFU and Recovery modes with three steps.
How to Unlock iPhone/iPad Without Passcode
Step 1 Launch MagFone iPhone Unlocker and Connect iPhone to Computer
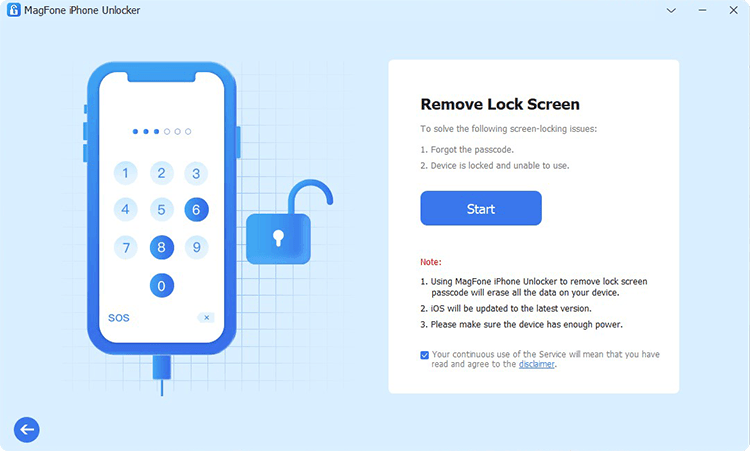
Once the installation is complete, open MagFone iPhone Unlocker on your computer. Then use a USB cord to link your iPhone or iPad to the PC. Select the Remove Lock Screen option on the MagFone software’s interface next. Click the Start button on the Remove Lock Screen window, and it will recognize your device right away.
Step 2 Go to Put iPhone/iPad/iPod touch into DFU Mode or Recovery Mode
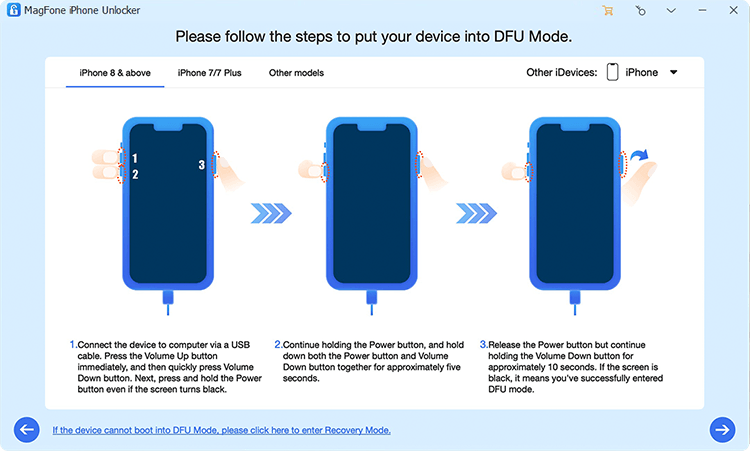
You must manually enter DFU mode or recovery mode on your smartphone before you unlock the screen passcode. Simply follow the on-screen directions to boot your device into DFU mode if you don’t know how to do it.
Step 3 Check the Device Information and Download the Firmware Package
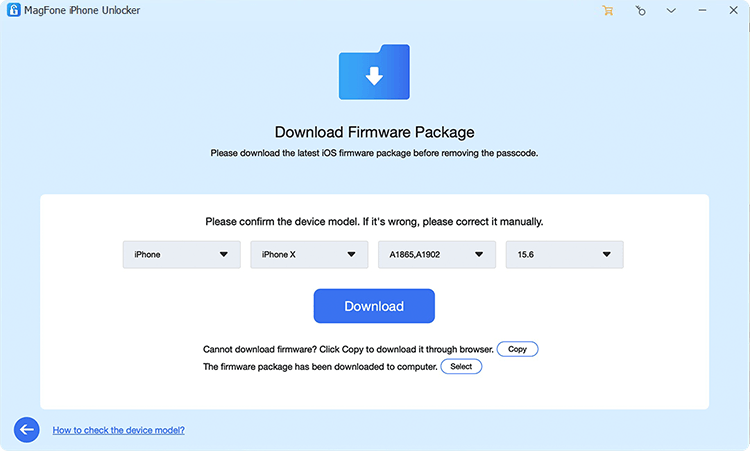
You will be able to see the device information on the software once you have successfully entered DFU mode on your device. The information must now be verified, and if necessary, manually correct it. Then, after choosing the firmware version, click Start to begin the download.
Step 4 Start to Remove Screen Passcode on iPhone/iPad/iPod touch
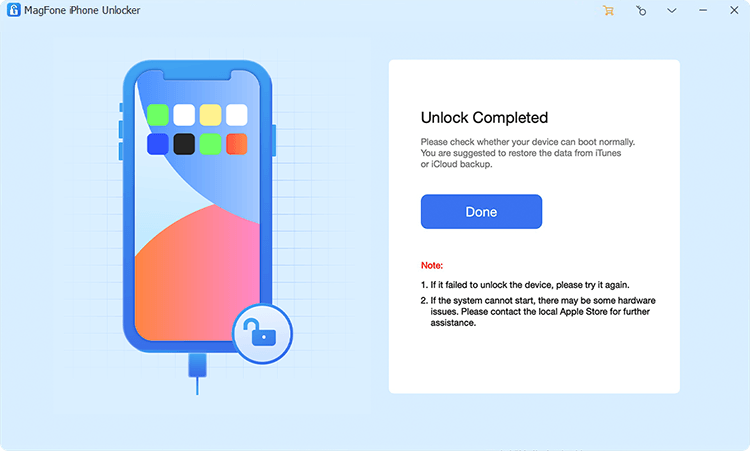
Once the firmware file has successfully downloaded to your device, move on to unlocking any screen locks that may have been set. The screen passcode on your device will start removing when you hit the Unlock button. Remember to keep your device linked to the computer throughout the entire process.
How to Remove Apple ID from iPhone/iPad
Step 1 Launch MagFone iPhone Unlocker and Connect iPhone to Computer
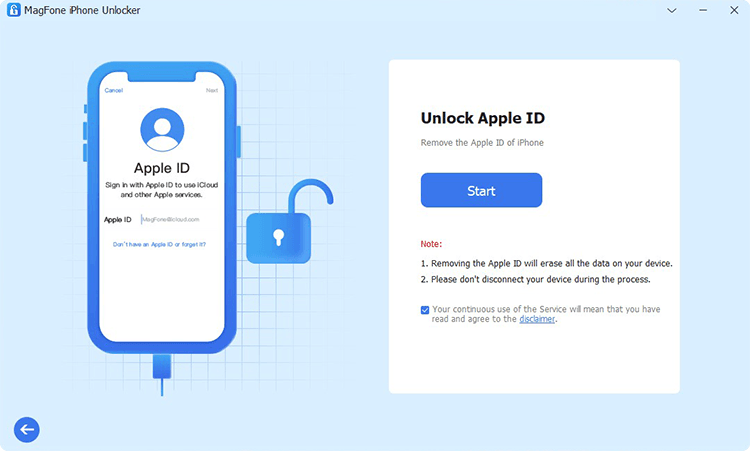
To start, connect your iPhone or iPad to your computer using a USB cord. You must then select the Unlock Apple ID option when MagFone iPhone Unlocker has opened on the PC.
Step 2 Check and Confirm the Device Status before Deleting Apple ID
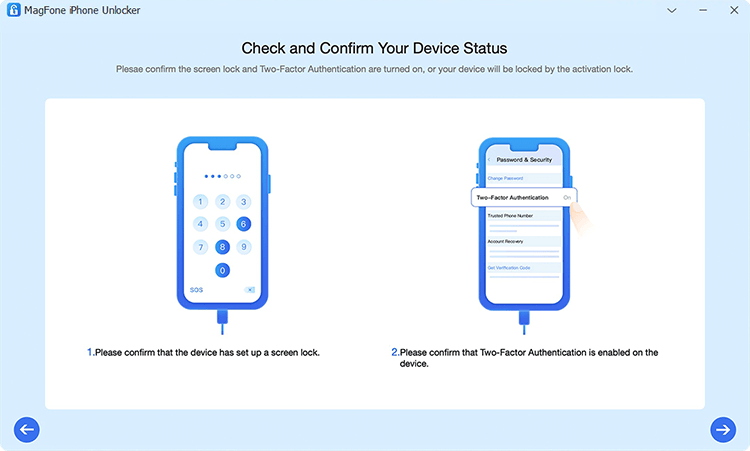
Then, make sure that your device’s Find My iPhone feature has turned off. Additionally, make sure your smartphone has configured with two-authentication and the screen passcode. You can skip this step if it has already completed.
Step 3 Download and Verify the Firmware Package for iPhone
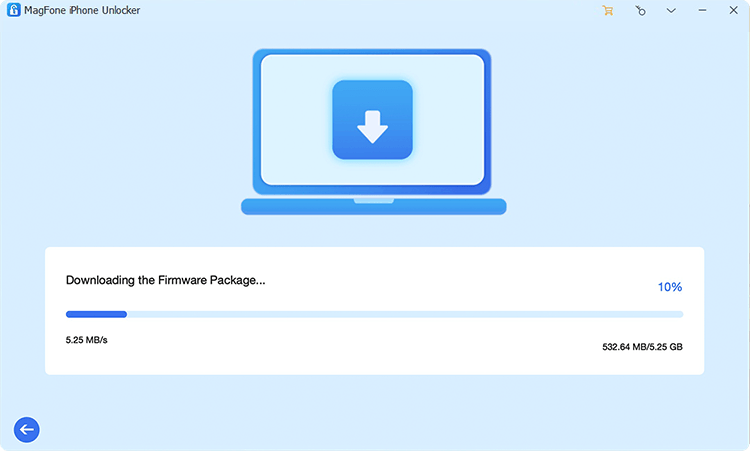
After verifying the status of your device, review its details, including its model and iOS versions. Manually fix anything that needs to fix. After choosing the firmware version, download the firmware package by clicking the Download button.
Step 4 Start to Remove Apple ID from iPhone Without Password
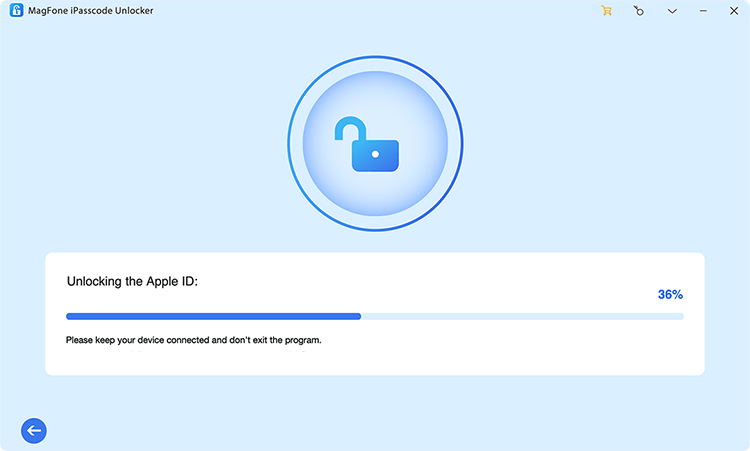
When the download completes, click the Unlock button to enable MagFone iPhone Unlocker to delete your iPhone’s or iPad’s Apple ID. Make sure that your device remains connected throughout the removal of your Apple ID.
How to Get Rid of Screen Time Without Passcode
Step 1 Launch MagFone iPhone Unlocker and Connect iPhone to Computer
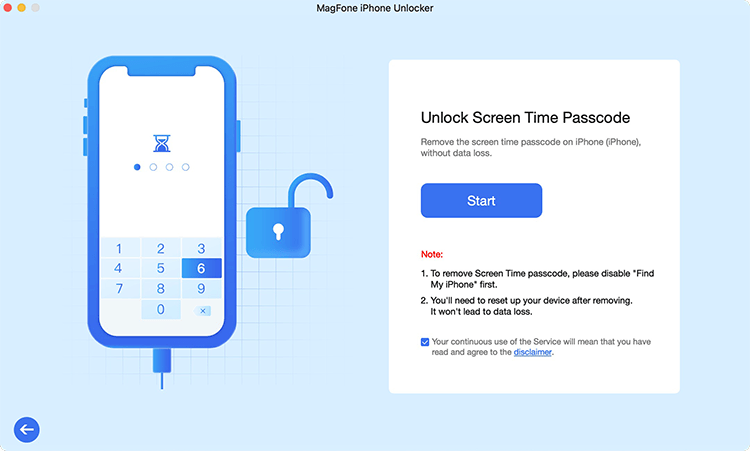
Open MagFone iPhone Unlocker on your computer first, and then connect your iPhone to it via a USB cable. Your device will instantly be detected by the MagFone program, and you may choose to unlock the Screen Time Passcode by clicking on the Start button.
Step 2 Start to Remove Screen Time Passcode on iPhone/iPad/iPod touch
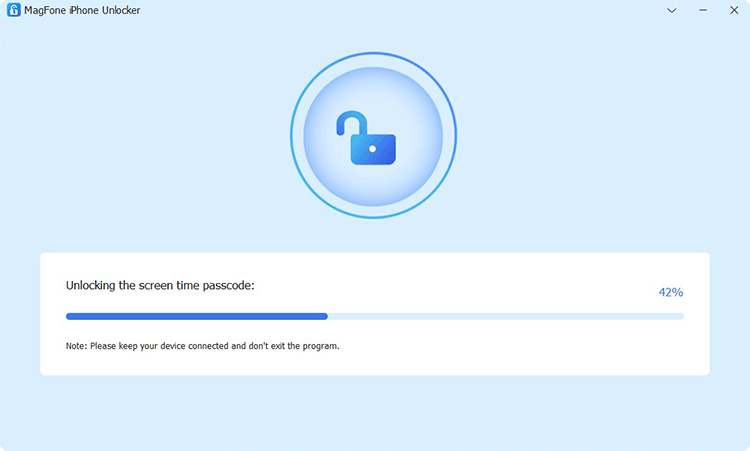
The next step is to start unlocking your device’s Screen Time passcode. However, you must make sure that you disable the Fine My function option on your device. If not, touch Find My iPhone and disable it by going to Settings > [Your Device] > Find My on your device. Then return to the MagFone software and select Start.
Step 3 Follow the On-screen Instructions to Set up iPhone/iPad/iPod touch
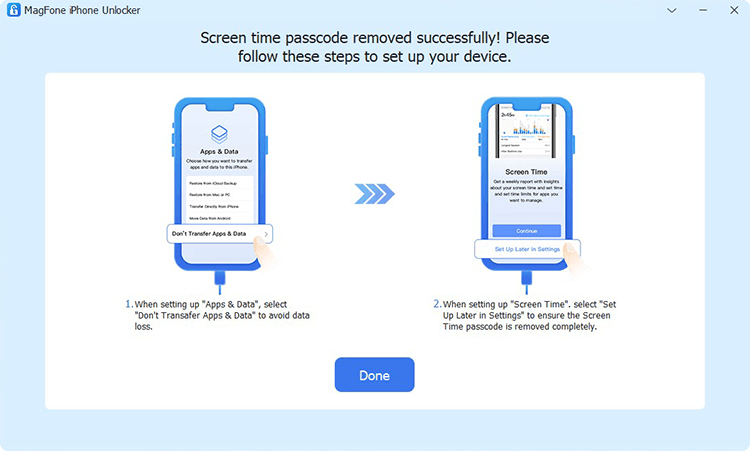
After the Screen Time settings have properly deleted, the last is to set them up on your iPhone or iPad. Select Don’t transfer Apps & Data when you are directed to the Apps & Data screen. Continue clicking Set Up Later in Settings on your device’s screen after that. Your device’s Screen Time passcode has now been totally deleted.
How to Bypass MDM Lock on iPhone/iPad
Step 1 Launch MagFone iPhone Unlocker and Connect iPhone to Computer
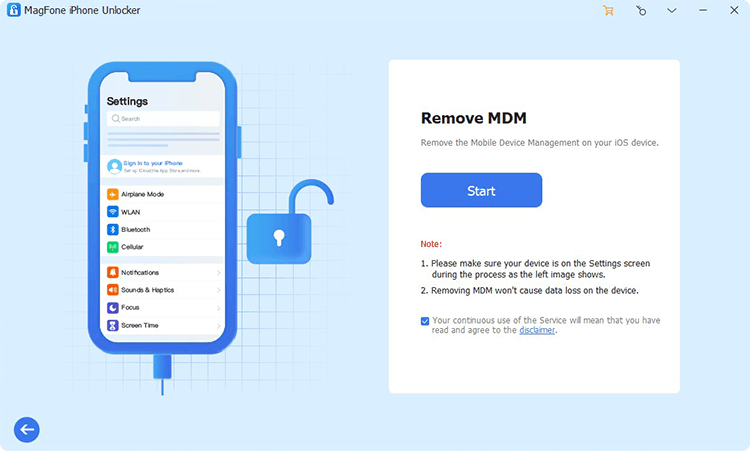
Your computer must first be running MagFone iPhone Unlocker before you can use a USB cord to connect your iPhone or iPad. Select Remove MDM and click Start once the MagFone program has identified your device. Jailbreak Remove MDM.
Step 2 Remove MDM Profile from iPhone/iPad Without Password