There are number of Ways to Reduce How Much Data Your Windows 10 PC Uses. Read this until the end to find an answer.
A Windows 10 PC that is linked to the internet allows you to get the most out of your computer. However, this comes at a cost because Windows 10 is a data-intensive operating system by nature. If you have a restricted or capped data plan and want to access the internet via your PC, you should obviously check and decrease how much data your Windows 10 operating system consumes. That’s why we’ve included seven (7) alternative methods in this post.
These solutions are beneficial even if you do not have a restricted internet subscription. Also, it’s about time you recognized that your Windows 10 PC is consuming much too much data. So, in order to make the best use of your internet plan, you should also limit your Windows 10 computer data use by following the steps provided below.
1. MEASURE THE CONNECTION (Reduce How Much Data Your Windows 10 PC Uses cont’d)
Making your internet access metered is one of the simplest methods to make your Windows 10 machine consume less data than it typically would.
On a metered network, the Windows computer will stop some data-consuming tasks such as the automated download of Windows updates, automatic program updates, automatic updates of Start Menu Tiles, & a few other background-consuming services.
Here’s how you may quickly limit your internet connection on any Windows 10 PC.
1: Open the Windows Settings dialog box.
2: Go to the ‘Network & Internet’ tab.
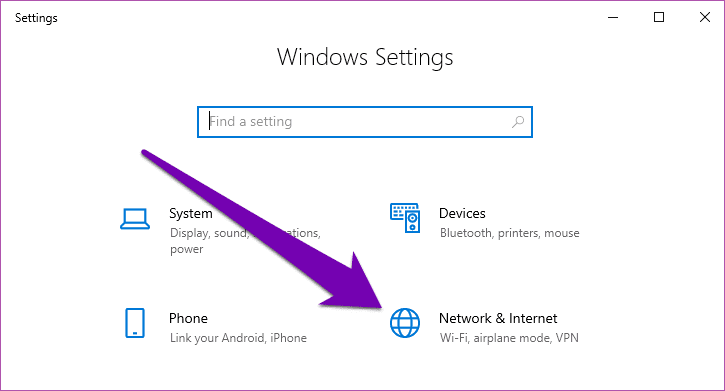
3: In the Status column, Windows will display the network to which your PC is now connected (could be Wi-Fi / Ethernet). Tap the ‘Convert network properties’ option to switch the network state to metered.
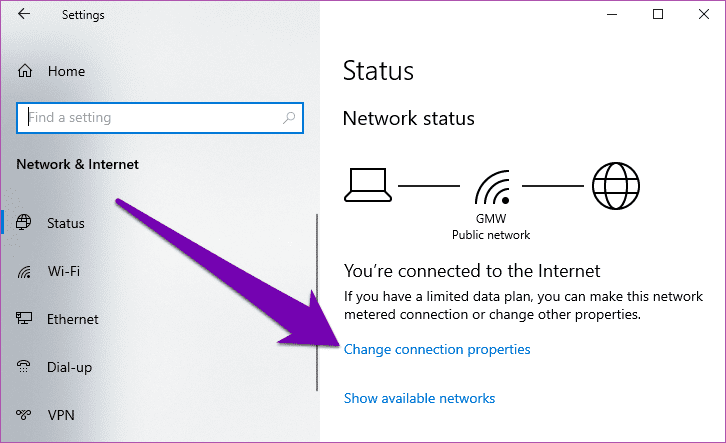
4: Scroll down to the Metered connection area and make sure the ‘Set as metered connection’ option is off. Put it on.
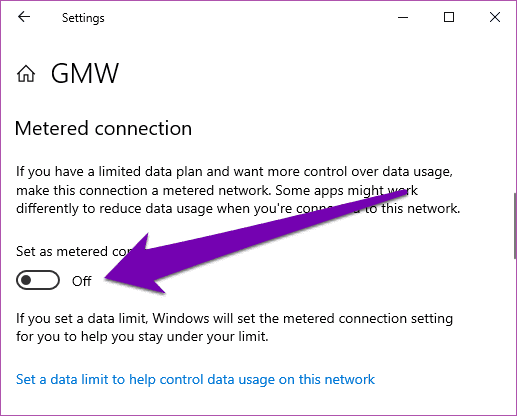
That’s the end of it. Your internet connection is now metered.
2. IMPLEMENT A DATA LIMIT
Setting how much data you wish to use on your PC is a fantastic approach to cut data use for customers on an internet plan featuring restricted bandwidth. Assume your internet plan has a data bandwidth limit of 20GB and you don’t want your PC to consume more than 2GB every week. So, on your PC, you may set a weekly usage restriction of 2GB. You’ll have complete control over your PC’s data use this way.
Before you establish a data restriction, having your PC’s connection configured to metered (see technique #1 above) may help you cut data use even more. Let’s take a look at how to establish a data limit on the Windows 10 PC.
1: Open the Windows Settings dialog box.
2: Go to the ‘Network & Internet’ tab.
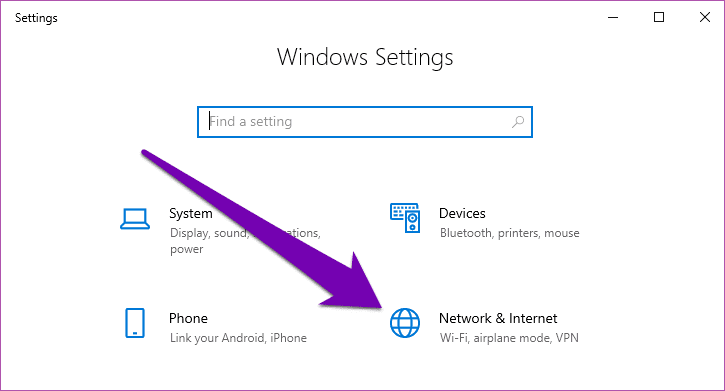
3: Just on left-hand side, choose Data use.
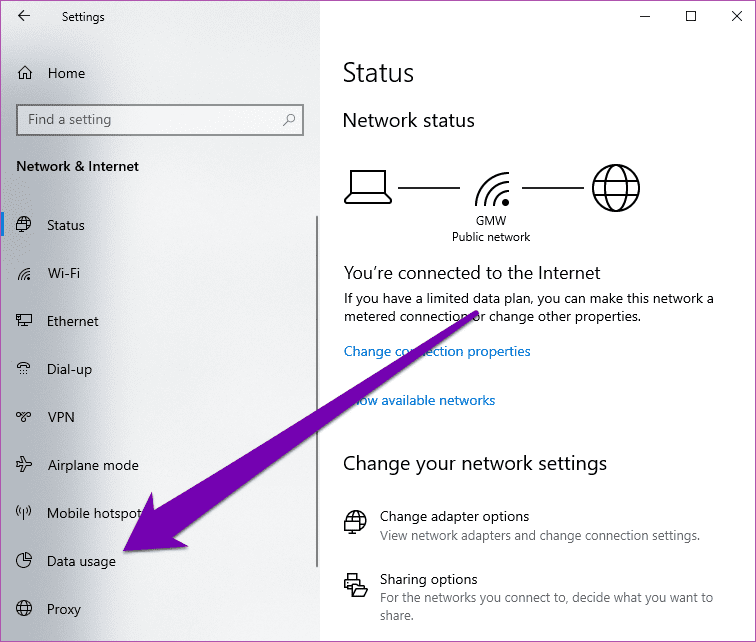
4: Tap the Set limit button in the Data limit section.

Note: In the ‘Show settings for’ area, make sure the active internet connection (on which you wish to minimize data use) is chosen.
5: Select the sort of data restriction you wish to set. On Windows 10, users can only set data restrictions to Monthly, One-time, or Unlimited.
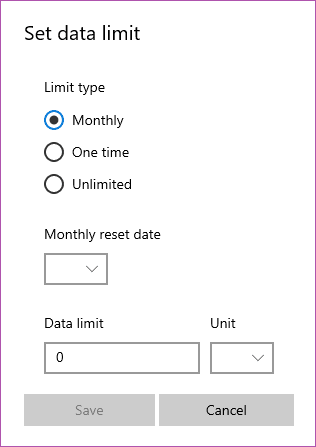
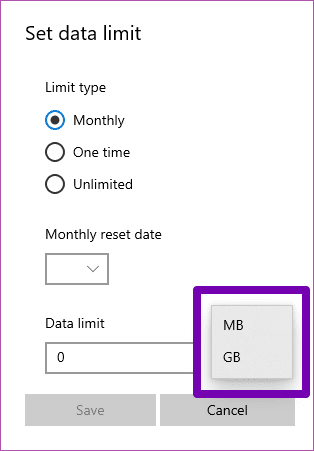
6: When you’ve finished customizing the data limit to your liking, press Save.
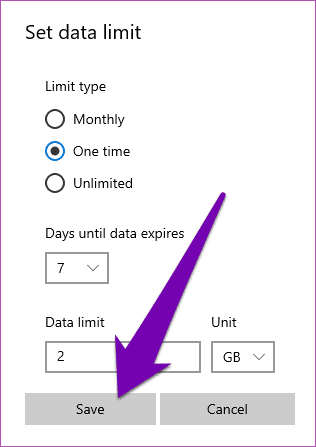
When you reach the specified data limit, your computer tells you. You have the option of adjusting the data limit or removing it completely. To alter or remove a data restriction, go to Settings > Network & Internet > Data consumption.
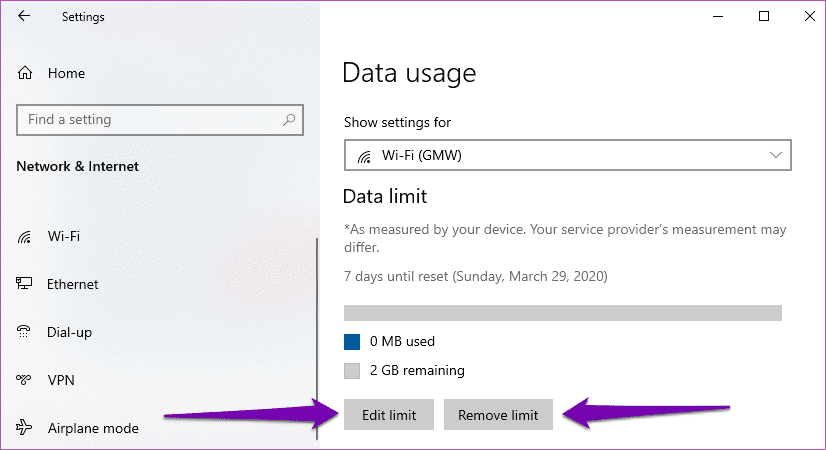
3. RESTRICT BACKGROUND DATA
By default, your Windows 10 operating system is set up to use your internet connection to install & update specific Windows Store programs. If left unchecked, these background app updates might take a significant portion of your (limited) internet plan. To limit background data use on your Windows 10 computer, follow the instructions below.
1: Open the Windows Settings dialog box.
2: Click on ‘Network & Internet.’
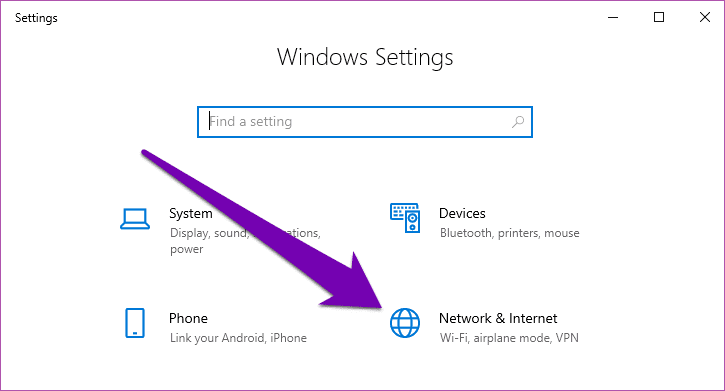
3: Just on left-hand side, choose Data use.
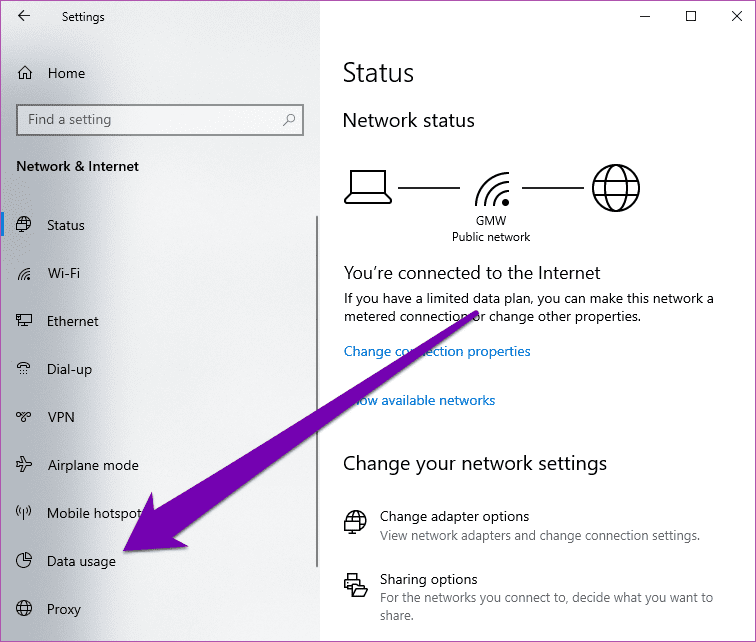
4: Scroll down to the Background data area and choose Never to limit the Windows Store’s use of data in the background.
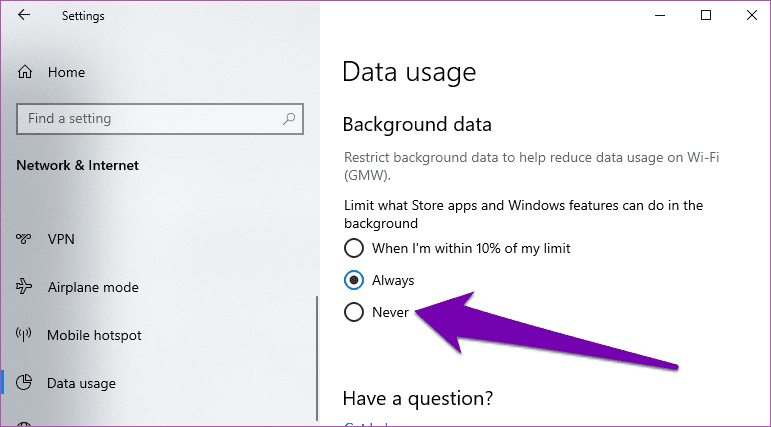
Alternatively, if your machine has an active data limit configured, you can restrict background data consumption when you reach 10% of your data limit.
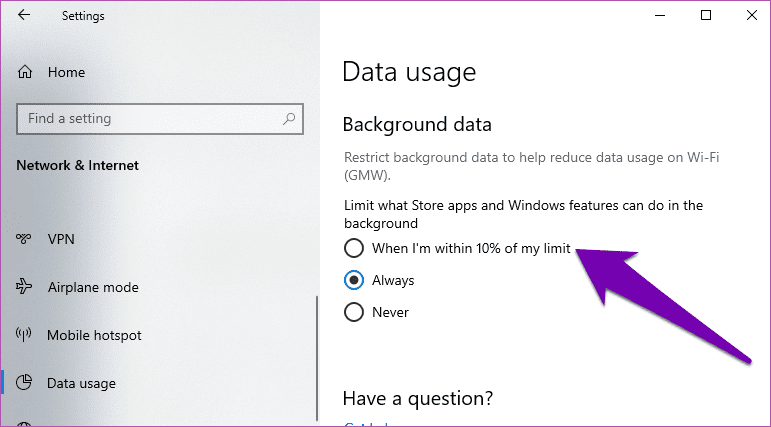
4. DISABLE BACKGROUND APPS (Reduce How Much Data Your Windows 10 PC Uses cont’d)
The Windows 10 operating system allows some programs to operate in the background even when they are closed and you are not using them. Some of these programs (with permission to continue in the background) not only devour your internet bandwidth silently, but they also drain your PC’s battery quicker than usual.
Turning down background programs or reducing the amount of apps running in the background is one way to keep your Windows PC’s data use to a bare minimum. Here’s how you do it.
1: Open the Windows Settings dialog box.
2: Choose Privacy.
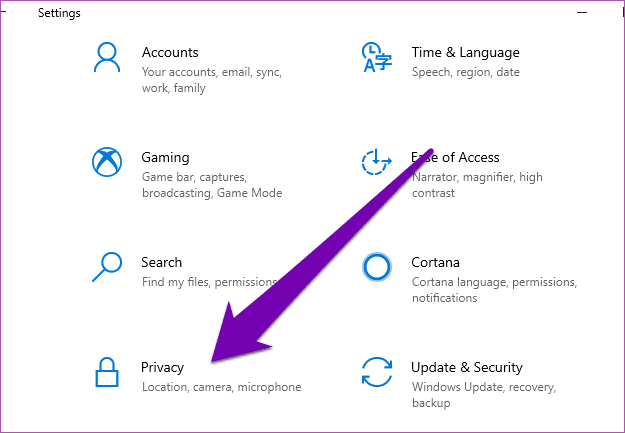
3: Scroll down to the bottom of the left-hand area and click on Background applications.
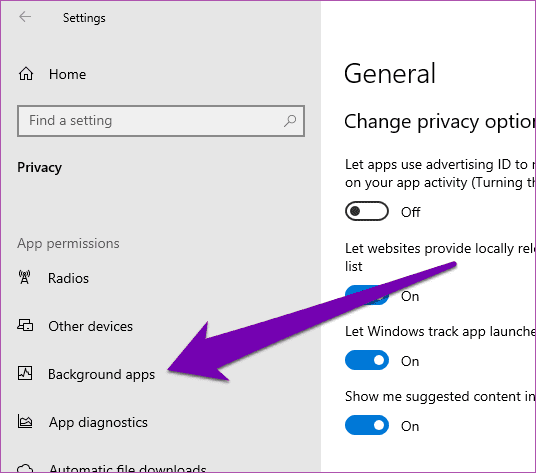
4: Toggle off the ‘Let applications run in the background’ option to disable background apps.
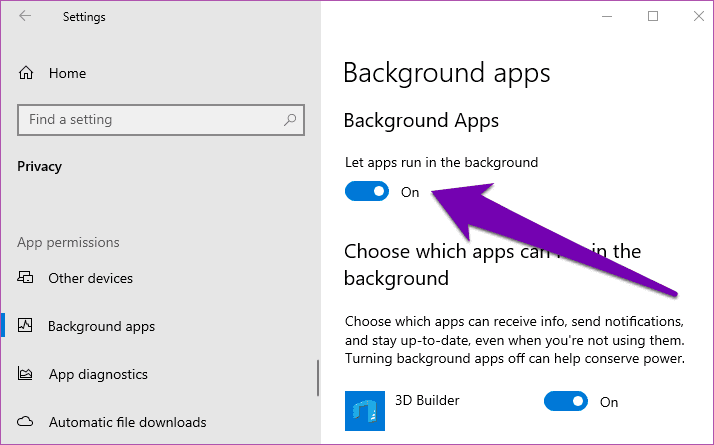
You may also disable specific apps from running in the background. As a result, the operation of important apps will not be disturbed.
5: Scroll down to the ‘Choose which applications can operate in the background’ section and disable any programs you don’t want to run in the background.
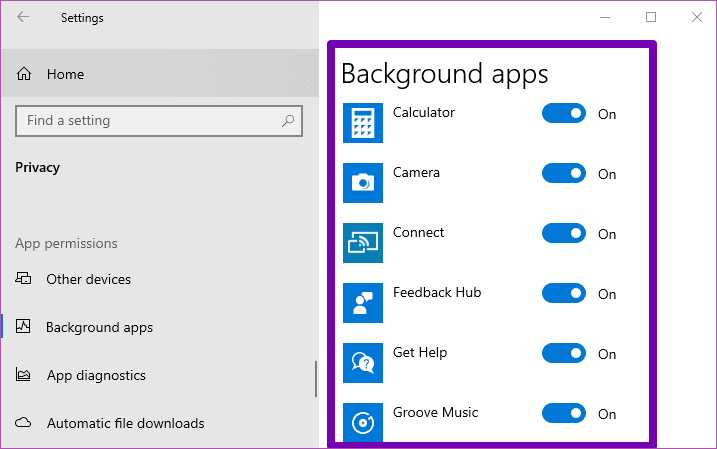
5. DISABLE SYNCHRONIZATION OF SETTINGS
When you sign in to your Microsoft account on your PC, the Windows 10 syncs the PC’s settings (as well as other configurations) to certain other machines where your Microsoft account is logged in. While it is a useful function, it uses data and you probably don’t have to have it on all the time.
To save data, deactivate this feature and only enable it whenever you need to sync your settings with other devices. Here’s how to go about it.
1: Open the Windows Settings dialog box.
2: Go to Accounts.
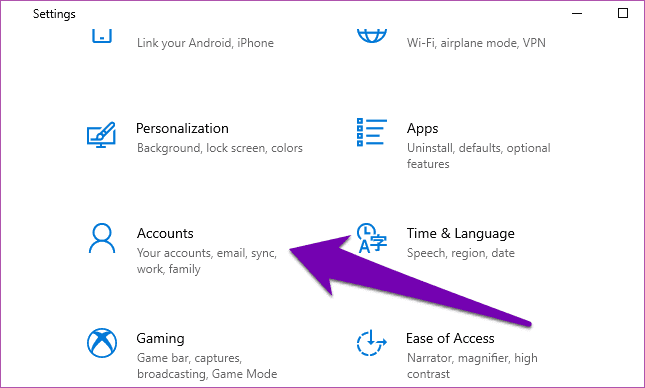
3: Select ‘Sync your settings.’
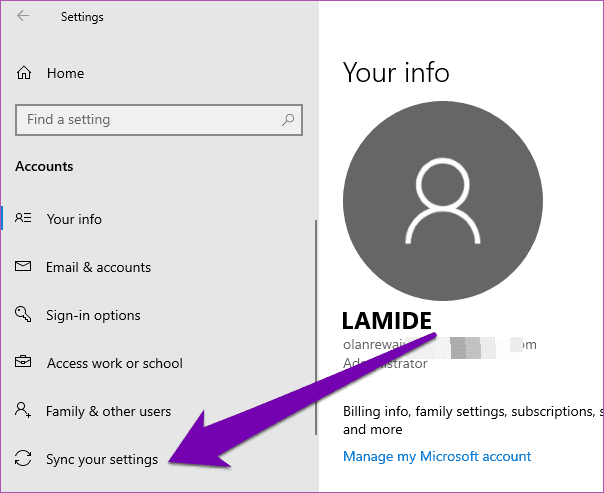
4: Disable the Sync settings option.
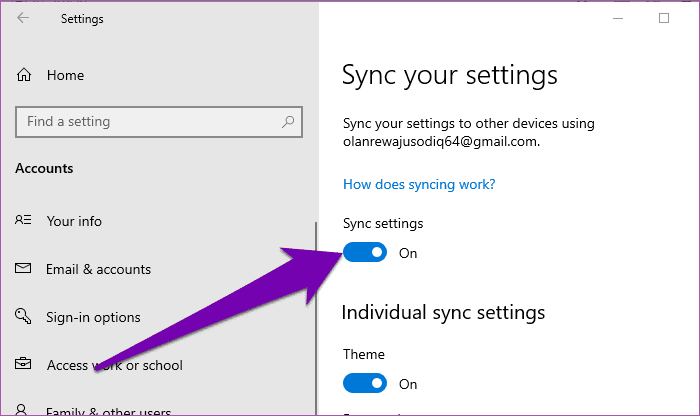
6. TURN OFF MICROSOFT STORE AUTO-UPDATE
Every Windows 10 PC has the default Windows app or applications that you explicitly install from the Microsoft Store programmed to update automatically as soon as a new version is available. While automated app updates have some benefits, they are harmful for your restricted data/internet plan. Although limited internet temporarily disables these automatic app upgrades, you may (and should) also deactivate auto-update directly from the Microsoft Store.
Here’s how to go about it.
1: Open the Microsoft Store on your PC.
2: In the top-right area of the homepage, hit the three-dotted menu symbol.
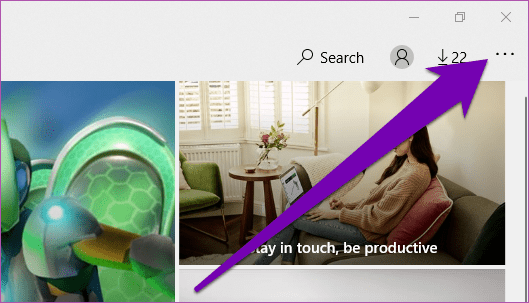
3: Next, go to Settings.
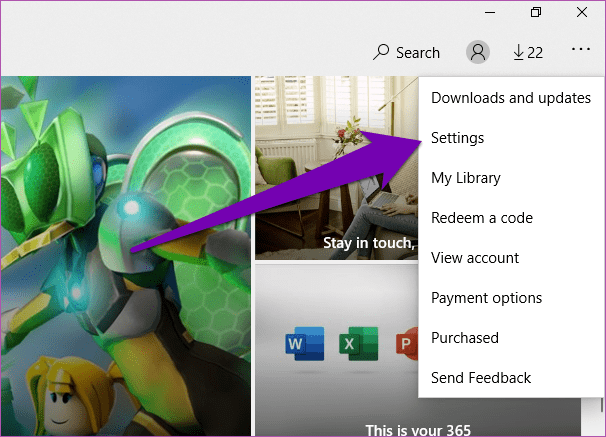
4: Turn off the ‘Automatically update applications’ option.
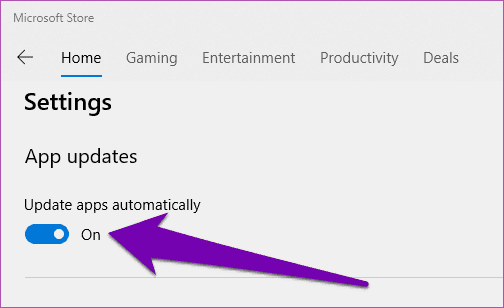
7. STOP WINDOWS UPDATES
Windows updates are critical because they repair issues and generally improve the performance of your computer. However, these upgrades are massive (in terms of size) and might be a bandwidth eater, especially if you have a restricted data/internet plan. Pause the update until a later date, especially when you have connection to an uncapped wireless / Ethernet network, to lower your PC’s Windows update-related data use. To see how it’s done, follow the instructions below.
1: Open the Windows Settings menu on your computer.
2: Go to the ‘Updates & Security’ tab.
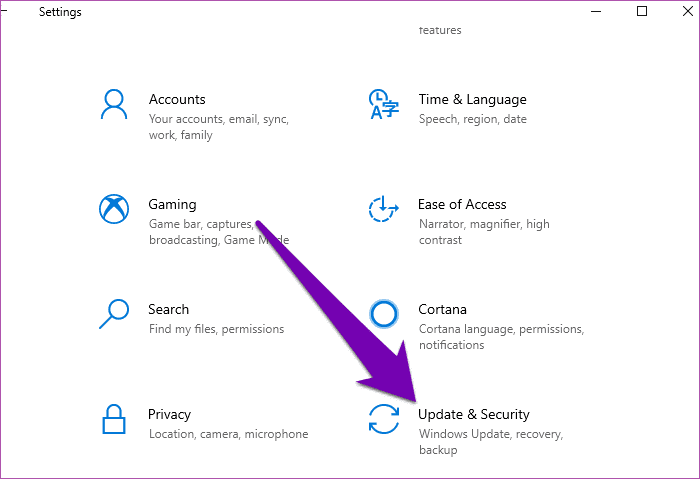
3: Select ‘Advanced options’ from the right pane on the Windows Update page.
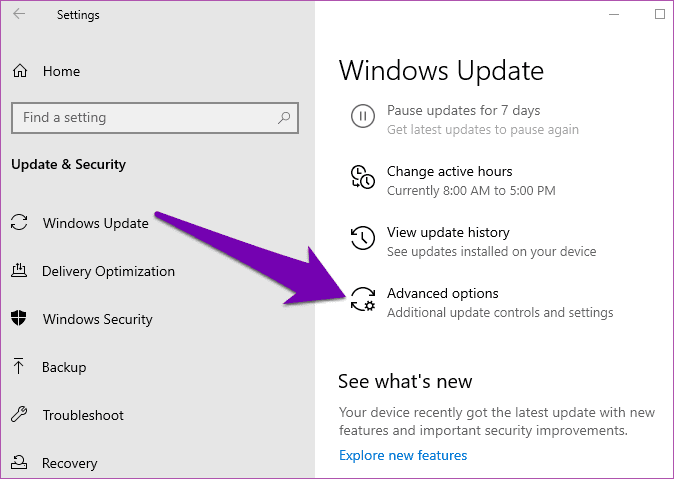
4: In the Pause update area, pick a date to postpone automatic download & installation of Windows updates until by tapping the Pause till drop-down option.
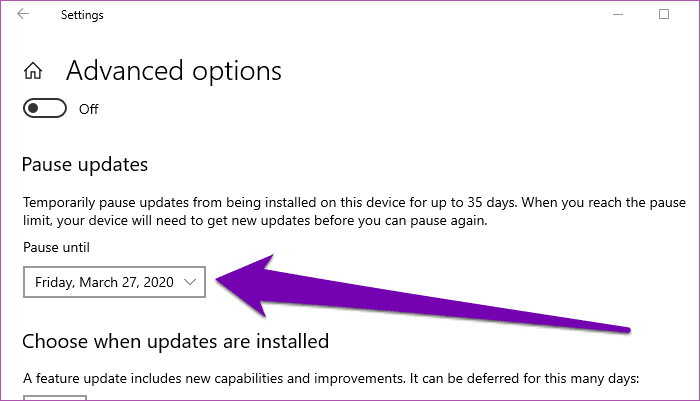
Please keep in mind that the maximum time you may temporarily suspend Windows updates on your PC is 35 days. After this time, your machine will continue automatic Windows update downloads unless you suspend it again.
TAKE CHARGE
It might be inconvenient to use up all of your internet data package before it expires. It will also cost you additional money to activate such flexi-packs and so on. To avoid this, make sure your computer only utilizes the internet for necessary purposes. Take control of your Windows 10 PC’s data use by allowing just the absolute minimum of activities to access it for essential updates.
Read more:
