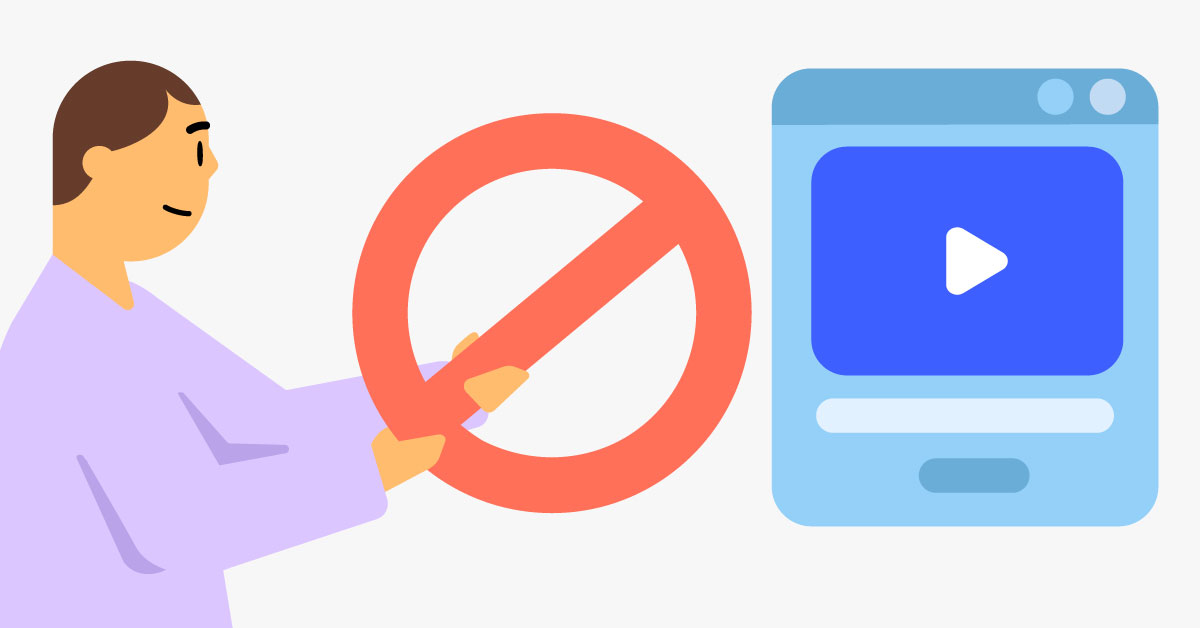Smartphones have changed how we interact, study, and entertain ourselves over the past 15 years. Parents frequently use smart gadgets to reward or calm their children by playing games and watching YouTube.
Parental monitoring tools are normally a good idea, but not if your youngster watches YouTube on your smartphone. You may not realize that iPhones, iPads, and Android smartphones have built-in screen lock capabilities that may prevent children from leaving the intended app. However, these qualities can also be valuable in other situations. You should know about Android and iOS’s screen lock capabilities.
Why Should You Keep the Screen Locked for Children?
For children, you should lock your screen for a variety of reasons. For example, your child may grow bored with a YouTube video you allow them to watch and begin exploring your phone. They could replace and uninstall applications, stop the VPN, modify phone app permissions, and even make transactions.
Kids often find ways to access apps they shouldn’t, like WhatsApp (for more security tips, visit our WhatsApp security for kids page). You might worry about the safety of YouTube content and prefer they stick to the YouTube Kids app. Have you ever pondered if Snapchat is suitable for youngsters?
Because children might not comprehend online dangers, adults play a crucial role in keeping them safe. Locking your phone screen serves as a vital measure to prevent cyberbullying and child identity theft, ultimately ensuring online safety for kids. Even without children, securing your phone screen remains a wise choice in certain scenarios.
Have you ever wanted to show a buddy a photo but were afraid they’d see something you didn’t want them to see? Nosy friends, like children, cannot be trusted with vital information. When you need to reveal anything on your smartphone to strangers, such as customs agents, store managers, and health care experts, a screen lock might be a solution.
How to Protect Your Child’s iPhone Screen
iOS manages screen locking by utilizing a feature known as Guided Access, which restricts access to specific apps. It lets you safeguard your iPhone or lock screen sections to prevent others from clicking away.
Guided Access may also deactivate portions of a screen and physical buttons. Use Guided Access to learn how to lock a YouTube screen on an iPhone for youngsters or prevent youngsters from using Facebook while working on a vital activity.
How to Turn on Guided Access
To utilize Guided Access, you must either configure it and generate a password or enable either Face ID or Touch ID on your iPhone, whichever is available. Here are the procedures for allowing Guided Access and configuring the security method:
- Navigate to the Settings app on your iPhone.
- Select “Accessibility” and then “Guided Access.”
- Switch “Guided Access” on. Siri will be able to initiate Guided Access. If you don’t utilize voice instructions, make sure the Accessibility shortcut is also enabled.
- You may now activate Touch ID or Face ID. To generate a PIN code, navigate to Passcode Settings and Set Guided Access Passcode.
- Finally, create a six-digit passcode.
You Can Use Guided Access to Lock an iPhone Screen
Here’s how to use Guided Access to lock the phone screen:
- Launch a desired app, such as YouTube.
- Say, “Siri, turn on Guided Access,” or select the “Accessibility” shortcut.
- Select the sections of the screen you want to disable.
- Select “Options.”
- You may activate or turn off volume controls, motion, keyboards, and touch and set a time restriction.
- Finally, press “Start” and input your passcode.
How to Secure an Android Screen for Children
Google has introduced a feature on Android called Pin Screen, designed to improve security and control over app access. It’s really convenient because once you pin an app, you can’t make any changes or switch to another app without entering your PIN again. This feature is especially useful when you want to let your child watch YouTube on your device or share a picture, but you’re worried about them accessing other apps. Pin Screen helps in situations like these.
To effectively utilize Pin Screen, you need to set it up initially. Accessing this feature is a straightforward process that can be found in the settings of your Android device or by following the steps below.
How to Turn on the Pin Screen
Remember that phone manufacturers, such as Pin Screen and App Pinning, call this function differently. In any event, the function should be available among the sophisticated security measures.
- Go to “Settings” and then “Security.”
- Locate “Advanced” or “More security settings,” and then select “App pinning.”
- Turn on “Use app pinning” and “Ask for PIN before unpinning.”
How to Use a Pin Screen to Lock Your Screen
You may now pin any app on your phone.
- Open the app you wish to bookmark.
- Swipe up to open the app tray and tap the app’s icon.
- Choose “Pin app.”
- On the confirmation screen, press the “Got it” button.
To unpin the app, swipe up and hold until prompted to enter your PIN and ask whether you want to unpin the app.
Should You Lock Your Screen Using Third-Party Apps?
When you explore third-party apps, you can enhance the capabilities of your phone’s basic features, like the lock screen. However, it’s important to be cautious before using these alternatives.
Many of these apps are developed by smaller teams and may have drawbacks. Issues such as bugs, excessive advertisements, performance problems, and potential cybersecurity and privacy risks are common concerns with these apps. Before you decide to use a third-party app, make sure to check its ratings, read user reviews, and do a thorough research on the developers.
Before you fully embrace a third-party app, it’s important to evaluate its reputation, user experiences, and the track record of its creators. It will help ensure a secure and reliable experience while expanding your phone’s capabilities.
Conclusion
The article discusses the importance of securing your phone’s screen to ensure the online safety of children. It highlights the use of features like Guided Access for iPhones and Pin Screen for Androids to prevent kids from accessing inappropriate content or making unintentional purchases. The article also advises against relying on third-party apps for screen lock and suggests conducting research before using them. Overall, it emphasizes the significance of parents utilizing the built-in tools available to protect their children online.