
This article ‘Force Stop A Program In Windows 11’, will demonstrate how to use the Alt + F4 key combination, the task manager, and the Run service to force stop a program in Windows 11. If your computer tends to freeze anytime you run additional Windows programs, forcing a quit can be very effective. It will undoubtedly be very useful to you in getting your PC to reply once more. Also pay your attention to the following while studying the facts according to the topic of “Force Stop A Program In Windows 11”
- Find out the most typical causes of program freezing or crashing in Windows 11.
- Learn how to use Alt + F4, Task Manager, and Run service to force apps to close.
What condition causes a program to freeze?
Your computer usually freezes because of a software problem or because too many programs are running at the same time. Additional issues such as lack of hard drive space or “driver” related issues can also cause the computer to freeze. It’s also possible that your computer’s RAM is insufficient or that the CPU is too slow to meet the demands of the apps.
Some applications might close to make room for others when many programs are running in the background and the RAM is fully utilized. To solve the issue with a single app, you can forcefully exit some programs. The best course of action if you frequently experience similar problems is to force close the frozen program and continue.
Also, there are a number of variables involved in determining the cause of an app crashing or freezing. The most frequent case is that the application is faulty. Another reason for an application to crash is the operating system. In this case, if there are issues or problems related to Windows 11, it may be a problem with Microsoft updates.
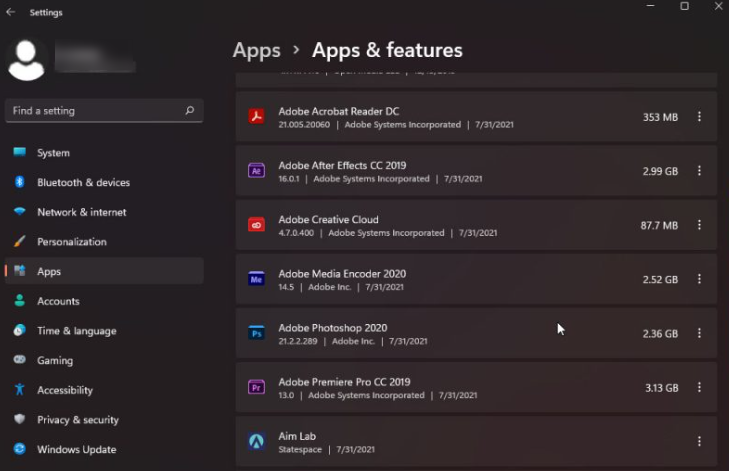
Force Programs to Exit Using the Run Service
The built-in Run service can also be used to forcefully terminate apps. If you are unfamiliar, it is the tiny window that appears in the lower-left corner of the screen and requires you to input commands rather than click with your mouse. We frequently utilize it to access a system directory or the command prompt.
Additionally, since you will use the program file’s name to close it, you must be aware of its name.
Follow the steps below to use the Run service to force-quit a program:
01) To launch the Run service, press the Windows key + R

02) In the text box, enter taskkill /im program.exe /t
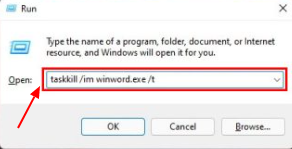
Naturally, change “program.exe” to the name of the program file you want to shut down, then click Enter. For instance, execute taskkill /im winword.exe /t and press Enter to shut down Microsoft Word. The taskkill command is a potent weapon against unresponsive software.
Force Close Running Programs (Using keyboard shortcut)
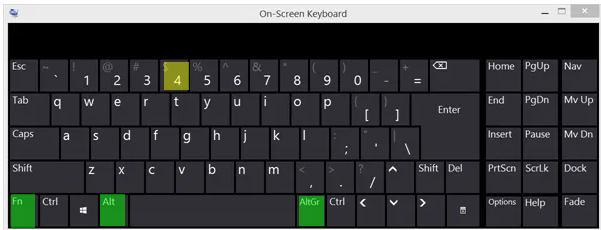
When Windows computers first came out, the Alt + F4 shortcut was frequently used to swiftly end processes or programs. This process still works with Windows 11, but you must make sure the program you wish to force quit is active or selected. For instance, you must use the keyboard shortcut while you are still in Microsoft Word if it stalls while you are typing for no obvious reason or cause because if you launch another app or navigate to another window, that one will be the one that is destroyed.
So, even if an app isn’t responding, you can still force-quit it by selecting the program window and pressing the keyboard shortcut.
Wait a little while, and it might not answer right away. By accessing the Task Manager window and looking in the list of programs, you can validate whether the program has been closed.
Kill Processes With Task Manager
If any of your programs or games keep crashing or freezing, the Task manager can prove to be a very useful tool. It’s because no matter what happens to those programs, if you use the keyboard shortcut to launch the Task manager, it will continue to function. The Task Manager lists every activity that is active on your computer, including background processes.
Numerous processes, in particular programs and the services they provide, might be forced to end. To avoid problems with the system, it might not stop if you accidentally end a system process. You can also click the End Process Tree button to quickly force a number of processes. Now, here’s how to use the Task manager to forcefully close any frozen apps you may have:
01) Launch Task Manager by simultaneously hitting Ctrl, Shift, and Esc.
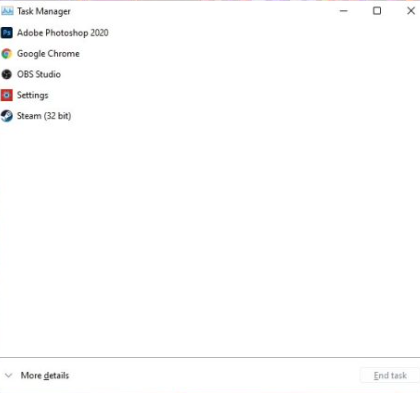
02) Click More information if necessary to display all tabs, including the Processes tab.
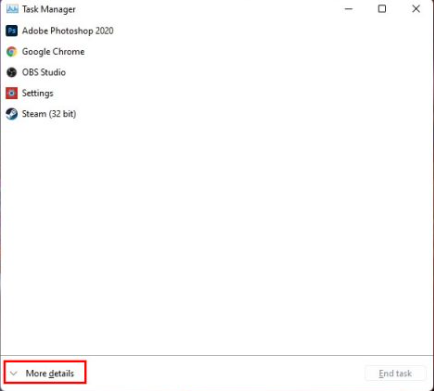
03) If it isn’t already chosen, choose the Processes tab.
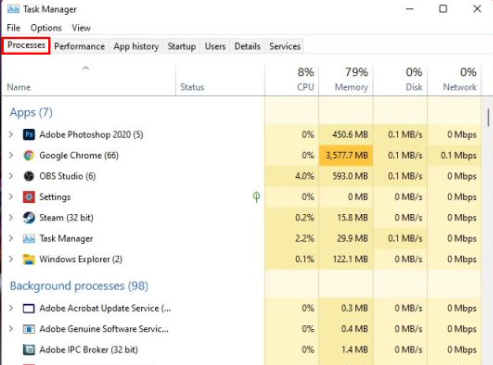
04) Locate the application or process that you wish to end, right-click on it, and then choose End Task.
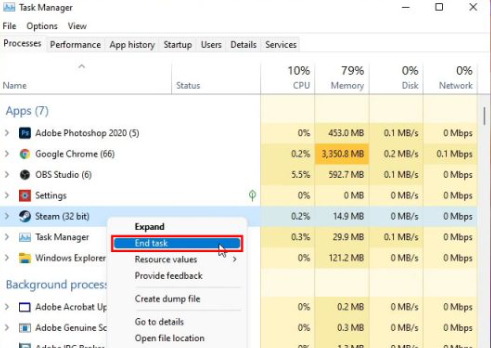
Other child processes that could be associated with the recently ended program can be forced to end. Click the X button to terminate Task Manager after completing that. By clicking CTRL + Alt + Delete and choosing Task management, you can also open the Task manager. You will still arrive to the same window as before.
Thanks For Reading…
FAQ Section :
Is it good to force stop an app?
Application won’t be affected by a no-force stop. Because there may be a situation when the application is requesting data from the server and is stopped on the way, you can’t close the application, therefore it simply closes the application forcibly.
Does Force Shut Down will harm my PC?
A forced shutdown won’t harm your hardware, but it can affect your data. At the very least, you will lose your unsaved work if you are working on any files and something goes wrong. Additionally, it’s conceivable that any open files will have data damage as a result of the shutdown.
You May Like To Read :
Top 7 Ways to Fix Critical Process Died Error in Windows 11
4 Ways to Fix Keyboard Function Keys not Working on Windows 10/11