This article lists Top 09 methods to open the Windows 11 command prompt. Learn how to launch the Command Prompt in Windows 11 by reading on.
Overview of the Windows 11 Command Prompt
One of the most important tools for Windows systems is Command Prompt. This text-based operating system has been around since before Windows OS and graphical user interfaces were first introduced. You can manually execute numerous apps by typing particular commands into the Command Prompt. The Command Prompt application is embedded in recent versions of Windows even though DOS is no longer a part of the OS.
What functions does Windows 11 Command Prompt have?
Power users, such as IT staff, frequently utilize the Command Prompt or CMD app as a text command-line interpreter to run a variety of commands, from simple ones for networking and disk management to more complex ones. You may manage running programs and services, solve system failures including boot issues, and restore corrupted or missing system files in Windows OS using the Command Prompt as well.
These are the Top 09 Methods to open the Windows 11 Command Prompt
There are numerous ways to use Windows OS’s built-in command prompt application. You can use any of the following approaches to start and operate the Windows 11 command prompt program.
Option 01 : Using the Start Menu
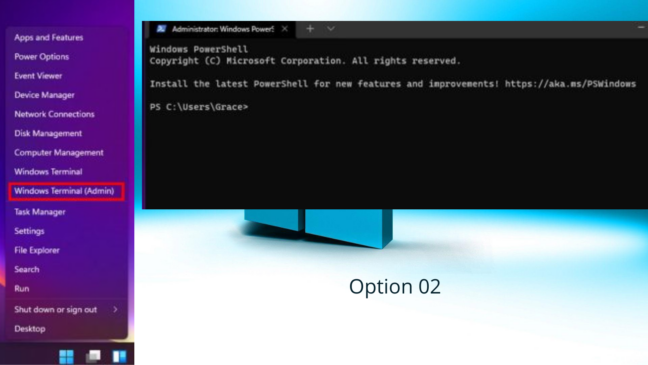
A GUI component found in the Microsoft Windows OS is the Start menu. It serves as the main entry point for computer programs and other system operations.
By selecting the Windows icon from the taskbar in Windows 11, you can open the Start menu. To utilize it when opening the Command Prompt app, follow these instructions:
- On the Taskbar, right-click the Windows symbol. By doing this, the Start menu will open.
- In the menu, select Windows Terminal (Admin).
- If prompted, select Yes to continue on the pop-up window. By doing this, the Windows PowerShell will start up in Admin Mode.
- Click the Drop Down Arrow on the Title bar of the Windows PowerShell window. Next, a submenu appears.
- From the menu options, select Command Prompt. On the new tab, the Command Prompt will open.
The default Windows application for interacting with any system objects in the Operating System is the Command Prompt, or CMD. On the other side, PowerShell is a more sophisticated variation of the Command Prompt since it can be used as a scripting language to quickly complete administrative duties.
Option 02 : Using the Run app
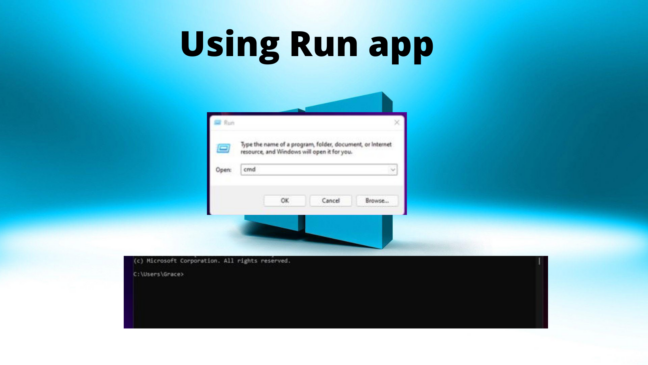
The Run program is the quickest way to launch apps on a Windows PC. Simply type the name of a program, document, folder, or online resource into the Run box, and Windows will quickly open it for you.
Simply follow these steps to use the Run app to open the command prompt:
- Press the Windows key and the R key simultaneously. By doing this, the Run box or app is launched.
- Type cmd in the Run box and press OK or the Enter key to continue.
After that, the Command Prompt software will launch. Alternatively, you can use the Start menu to open the Run app. Either type Run program into the Start search box, or right-click the Windows key and select Run from the option that appears. You may access the Run app using any approach, where you can enter the cmd command to launch the Windows 11 Command Prompt.
Option 03 : Using shortcut keys
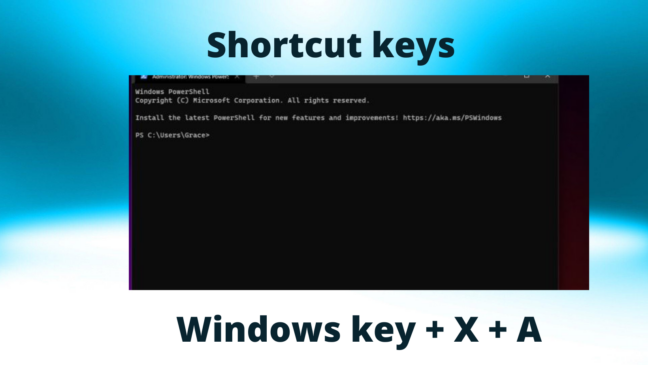
In Windows OS, shortcut controls can be used to access a variety of programs and services. The following are the shortcut keys for Command Prompt in Windows 11:
- Press the Windows key, the X key, and the A key at the same time.
- Then, select Yes from the pop-up option.
By doing this, the Command Prompt software will open in administrator mode.
Option 04 : the Start Search/Search Menu
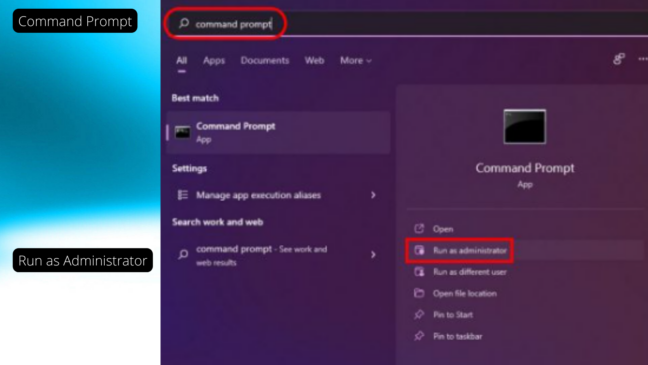
Similar to Windows 10, Windows 11 has a search menu where you may look for certain programs and services to use. And here’s how to use the Windows 11 Search menu or Start search to open the Command Prompt: follow these instructions:
- Click Windows from the Taskbar below the desktop.
- Click the Search box on the next menu.
- In the Best Match column, type Command Prompt and then choose the Command Prompt program. Simply move the mouse cursor over it to highlight it.
- Click the Run as Administrator option on the right menu pane. By doing this, you can give the Command Prompt program admin access to and control over important data and system resources.
- When prompted, select Yes to accept the pop-up windows.
The Command Prompt software for Windows 11 will then open and run in administrator mode. You can now begin entering DOS commands to use and manage system data manually.
Option 05 : Using Task Manager
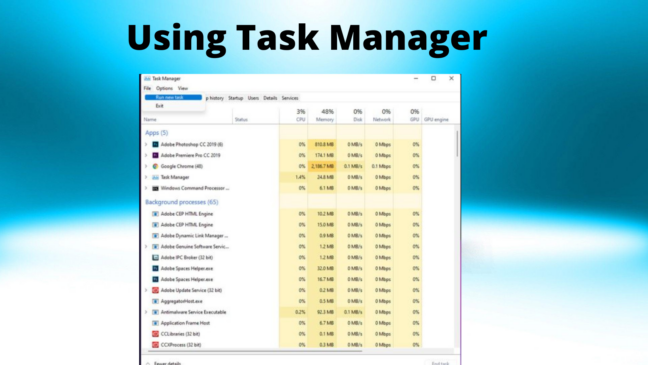
The Windows 11 Task Manager software also has a shortcut for the Command Prompt.
Follow these instructions:
- Use the Start Menu to start the Task Manager. You may either use the Start search to look for Task Manager or the Start Menu options by right-clicking on the Windows key and selecting Task Manager from the list.
- Click File while still in the Task Manager window.
- Then select Run new task from the menu.
- cmd should be entered into the Run box before clicking OK or pressing Enter on the keyboard.
That ought to launch the Command Prompt program.
Option 06 : The File Explorer Address Bar
Despite having a somewhat different appearance than the Windows 10 version, the Windows 11 File Explorer performs the same functions, including opening system files and programs like the Command Prompt. Here is how to accomplish it: follow these instructions:
- By performing a right-click on the Start/Windows key and selecting File Explorer from the menu options, you can launch the File Explorer.
- As an alternative, you can search for File Explorer in the Start Search and then click to open it.
- Click the Address bar in the File Explorer window.
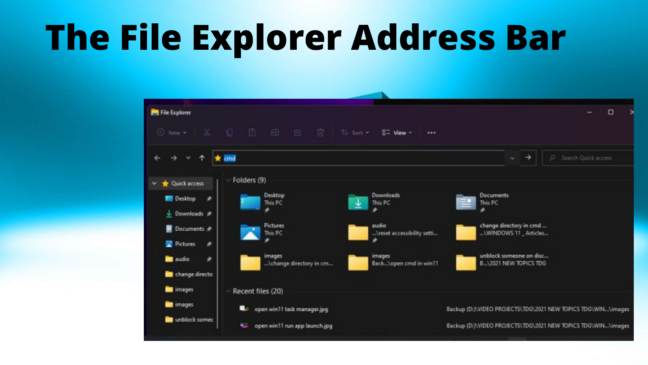
- Press the Enter key after typing cmd in the address bar.
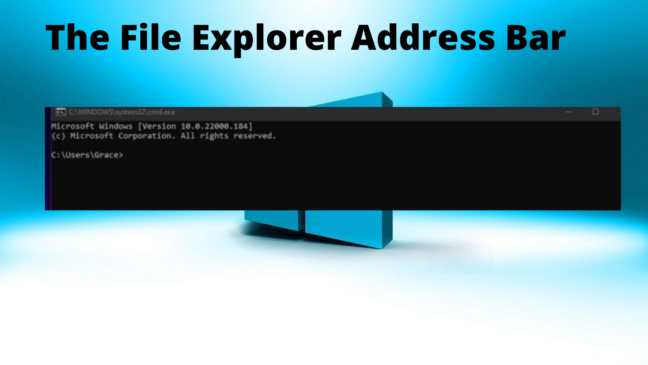
The Command Prompt app will start up a little while later.
Option 07 : Using the context menu
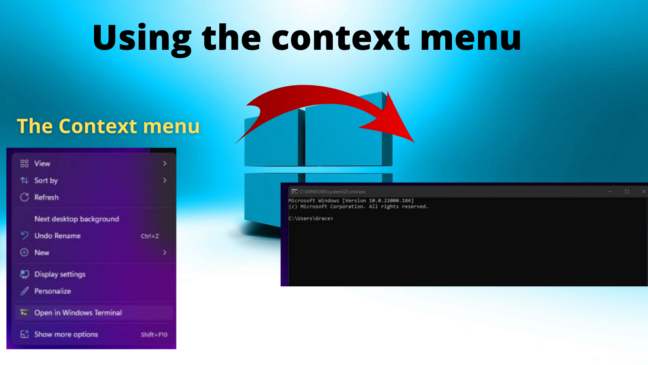
The contemporary Context menu, sometimes known as the right-click menu, is one of Windows 11’s most recent innovations. The Windows 11 Context menu offers a quicker way to do contextual file operations while blending in with the new UI.
You only need to right-click on a blank area of the desktop to bring up the new context menu. Simply select the object and then right-click on it to bring up the context menu for that desktop item or shortcut. One of the options on the context menu, which is made up of many items, is to open the command prompt.
Follow these instructions:
- Right-clicking on a free space on your desktop will open the Context menu.
- Select “Open in Windows Terminal” from the context menu. It will start the Windows PowerShell.
- Click the dropdown arrow next to the Plus (+) icon on the Windows PowerShell.
- After that, select Command Prompt from the menu.
By doing this, you can open Command Prompt in a new tab.
Option 08 : Using Windows Terminal
One of the most effective applications for users of command-line tools is the Windows Terminal. Here, you can open multiple tabs at once and execute other pertinent programs like Windows PowerShell and Command Prompt.
The PowerShell tab opens by default when the Windows Terminal is invoked. However, you can modify the settings such that Command Prompt is used instead.
Follow these instructions:
- Right-click the Start/Windows key and select Windows Terminal (Admin) from the menu options to launch the Windows Terminal application. Alternately, you can use the Start search menu to perform a search in Windows Terminal.
- Select Command Prompt by clicking the drop-down arrow on the Windows Terminal interface. Alternately, you can use the shortcut Ctrl + Shift + 2 to open the Command Prompt in a new tab.
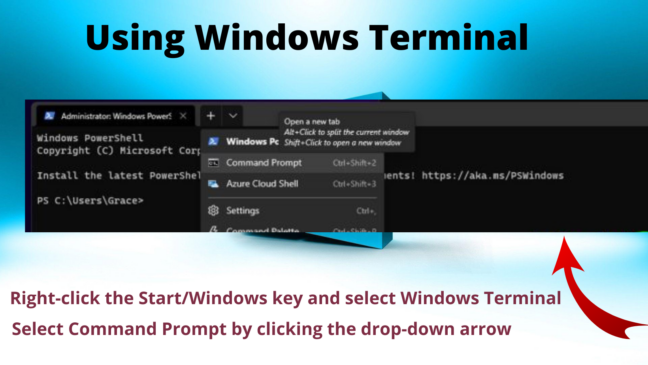
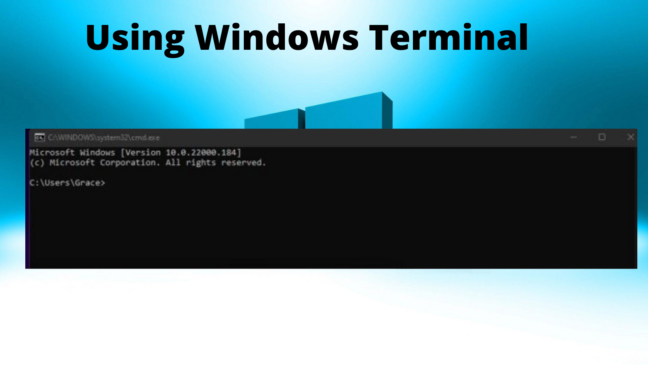
Follow these procedures to make the Command Prompt the default profile in Windows 11 Terminal:
- Click the drop-down arrow in the Windows Terminal window, then select Settings from the list of options.
- Click the Default Profile dropdown arrow under Startup on the following window, and then pick Command Prompt from the list of possibilities.
- To save the most recent changes, click Save in the bottom right corner.
As a result, the Windows Terminal application’s default profile should be the Command Prompt.
Option 09 : Using a Desktop Shortcut
On the Windows 11 desktop, a shortcut for Command Prompt can also be made.
Follow these instructions:
- On your desktop, right-click a blank space.
- Select Shortcut from the available options after moving the mouse over New item.
- Enter cmd under “Type the location of the object” on the following window, then click “Next” to proceed.
- Select the shortcut item’s name, then click Finish at the bottom.
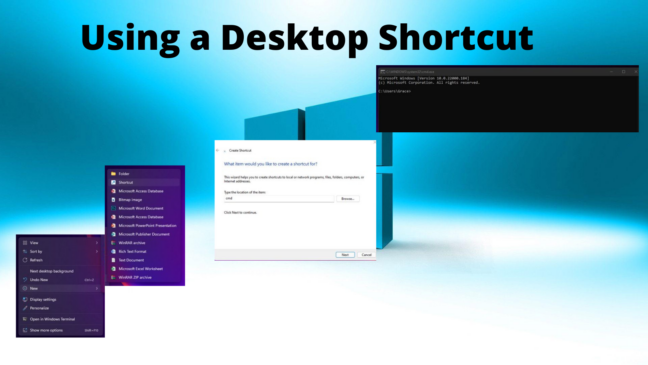
To access or launch the shortcut as administrator directly from the desktop after creating it, simply double-click or right-click on it.
Pin the Command Prompt shortcut to the Taskbar in Windows 11
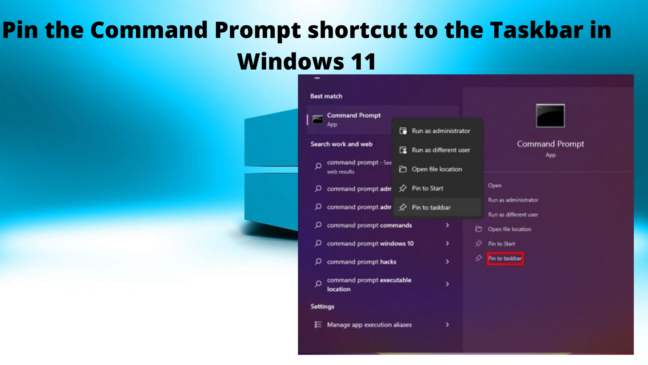
You can pin the Command Prompt to the Taskbar for quick access. Your frequently used apps’ shortcut icons are located in the taskbar. Additionally, you can include the Command Prompt in your current list of shortcuts.
- Simply type Command Prompt into Start search to get started.
- Choose Pin to taskbar from the context menu when you right-click the Command prompt program in the search result. Your Taskbar shortcuts will thereafter include the Command Prompt icon.
- Simply right-click the command prompt icon in the taskbar and choose Run as administrator to start it.
You can open Command Prompt in Windows 11 as mentioned above. So I hope this article is important for you. Thanks for Reading…
FAQ :
(01) Why we open Command Prompt Screen?
The Command Prompt is an application that simulates the input field in a text-based user interface screen using the Windows Graphical User Interface in Windows operating systems (GUI). It can be used to carry out complex administrative tasks and put entered directives into action.
(02) Why am I unable to run Command Prompt in administrator mode?
If Command Prompt won’t operate in administrator mode, there may be a problem with your user account. It’s possible for your user account to become corrupt from time to time, which could interfere with Command Prompt. Although it is difficult to repair your user account, you can easily solve the issue by making a new user account.
(03) What causes the Command Prompt open and close immediately?
If a Command Prompt window appears and disappears suddenly, an automatic maintenance task(s) may have started. This is especially true if the Command Prompt window flashes after a short period of system inactivity.
Also you may like to read these articles :
